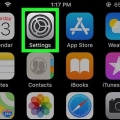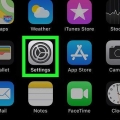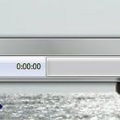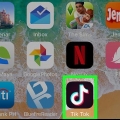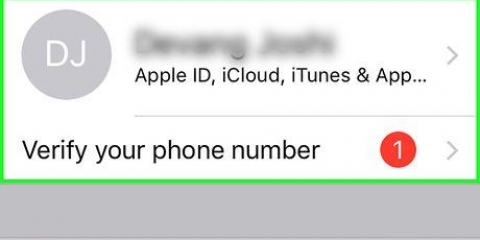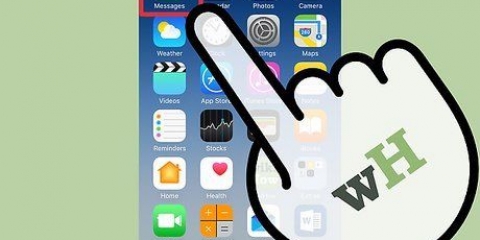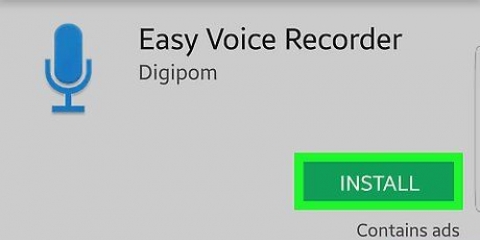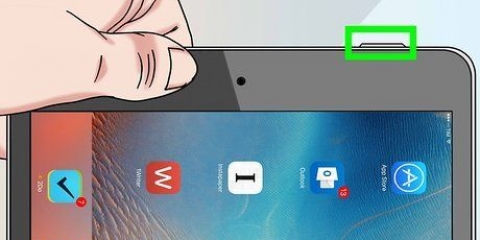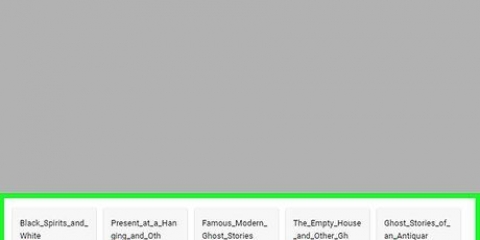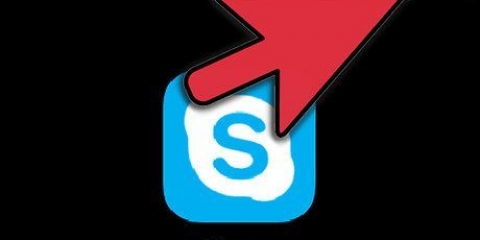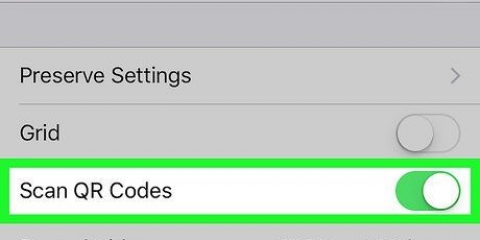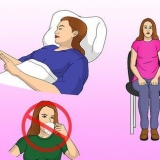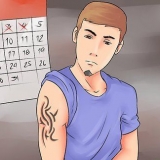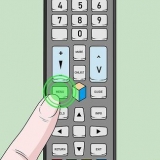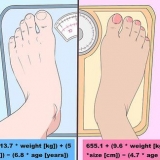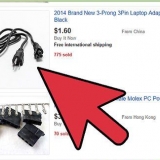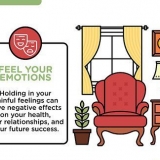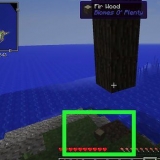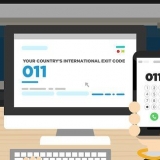Grave notas de áudio em um ipad
Contente
Um iPad não tem um aplicativo de gravação de som padrão, então você precisará baixar um aplicativo de gravação de som, como Audio Memos ou Voice Recorder (GRATUITO), na App Store. Este guia mostrará como usar esses dois aplicativos, mas ainda existem muitas alternativas disponíveis para gravação de som.
Degraus
Método 1 de 2: usando memorandos de áudio

1. Toque no ícone `Audio Memos` na tela inicial do seu iPad para iniciar o aplicativo Audio Memos.

2. Toque no botão `Gravação` na parte inferior da tela para iniciar sua gravação.

3. Fale ou reproduza o som no microfone do seu iPad para gravar sua anotação de áudio. Toque no botão de pausa para parar a gravação.

4. Toque no botão `Play` para ouvir sua gravação. Quando estiver satisfeito com sua gravação, toque no botão `Concluído`.

5. Toque no botão `Enviar` para enviar a gravação de som para alguém.

6. Toque no botão `E-mail` para enviá-lo a alguém por e-mail.

7. Insira um contato ou endereço de e-mail em Para:campo e digite uma mensagem para o destinatário. Feito isso, toque em `Enviar` para enviar seu e-mail com a gravação como anexo.
Método 2 de 2: Usando Gravador de Voz (GRATUITO)

1. Toque no ícone Gravador de voz (GRATUITO) na tela inicial do seu iPad para iniciar o aplicativo Gravador de voz (GRATUITO).

2. Toque no botão vermelho com o botão branco na parte inferior da tela. Isso abrirá uma tela com um cassete e mais alguns botões.

3. Pressione o botão vermelho com `REC` para iniciar a gravação. Pressione o botão novamente a qualquer momento para pausar a gravação. Se a gravação estiver pausada, pressionar o botão novamente retomará a gravação. Pressione o botão Parar uma vez para encerrar a gravação.

4. Pressione o botão `Salvar como` para salvar sua gravação. Depois de tocar, uma janela deve aparecer com suas gravações anteriores (se houver). Digite o nome que deseja usar para a gravação no campo de texto `Nome do arquivo`. Em seguida, toque em `Salvar`.

5. Para enviar sua gravação salva para alguém, toque na gravação relevante e toque no quadrado com a seta no canto superior direito. Escolha `Compartilhar` e escolha uma das opções.
Pontas
Existem vários outros aplicativos de gravação de som disponíveis para o iPad, incluindo Recorder Plus HD e iRecorder Pro, mas você precisa pagar algo por eles.
Necessidades
- iPad
- App para gravações de som da App Store, como Audio Memos ou Voice Recorder (GRATUITO).
Artigos sobre o tópico "Grave notas de áudio em um ipad"
Оцените, пожалуйста статью
Popular