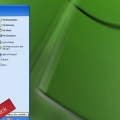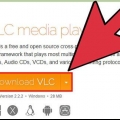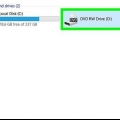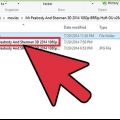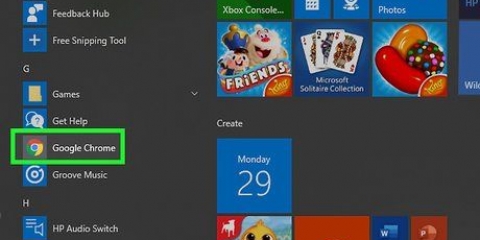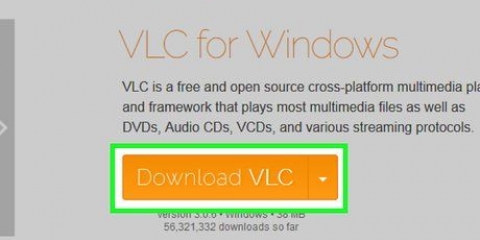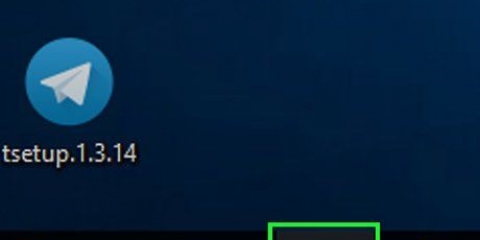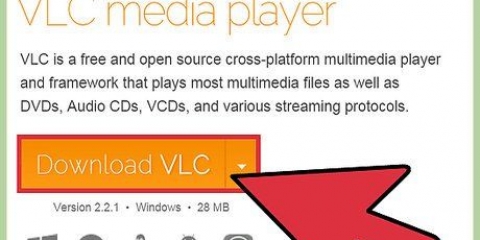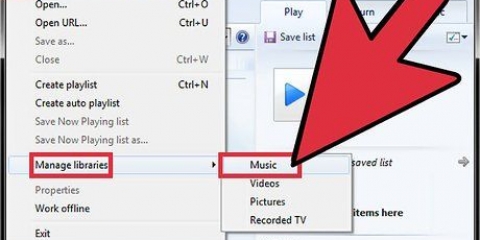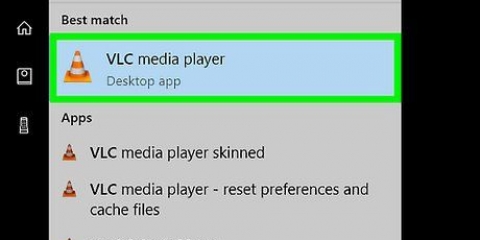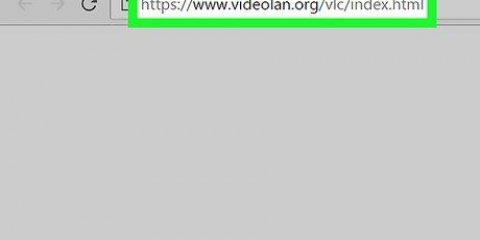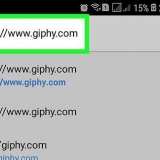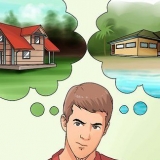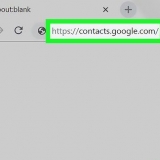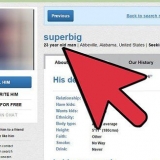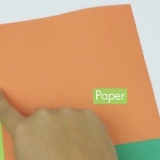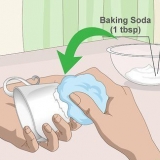No Windows: Clique em meios de comunicação, e depois Fluxo de rede aberto. No Mac: Clique em Arquivo, e depois Rede aberta.


No Windows: Clique em Adicional, e depois Informações do codec. No Mac: Clique em Adicional, e depois Informações de mídia.
No Windows: Clique com o botão direito do mouse no campo Localização e clique em Selecionar tudo, e clique com o botão direito novamente e selecione cópia de. No Mac: Clique com o botão direito do mouse no campo Localização e selecione Abrir URL.



Baixe arquivos com o vlc media player
Este tutorial mostrará como baixar um vídeo da Internet usando o VLC Media Player. Certifique-se de ter o VLC Media Player instalado no seu computador Windows ou Mac (se ainda não tiver) antes de continuar.
Degraus

1. Vá para o vídeo que deseja baixar. Vá com seu navegador para https://www.YouTube.com/ e encontre um vídeo do YouTube que você deseja baixar. Inicie o vídeo para ter certeza de que escolheu o vídeo certo.
- Use a barra de pesquisa na parte superior para pesquisar o vídeo se estiver com problemas para encontrá-lo.

2. Copie o endereço da web (URL) do vídeo. Clique e arraste na barra de endereço na parte superior da janela do navegador para selecionar o URL do vídeo e pressione Ctrl+C (Windows) ou ⌘ Comando+C (Mac). Isso copiará o URL do vídeo.

3. Abrir VLC. Este é o aplicativo com ícone de cone de trânsito laranja.
Se você ainda não baixou o VLC, ainda pode fazê-lo gratuitamente via https://www.videolan.org. VLC é um media player de código aberto com muitos recursos úteis para reproduzir todos os tipos de arquivos.

4. Abra um novo fluxo de rede.

5. Cole o URL do vídeo do YouTube no campo. Verifique se o URL completo foi copiado.

6. Clique emToque (Windows} ou Abrir (Mac). Isso abrirá o vídeo do YouTube no VLC.

7. Ver informações do codec.

8. Copie o campo `Localização` na parte inferior. Este é um endereço muito longo, então certifique-se de selecionar tudo.

9. Abra uma nova guia do navegador, cole o URL copiado e pressione↵ Entrar. Agora o vídeo será carregado diretamente no seu navegador.
Você pode pular esta etapa se estiver usando um Mac e selecionou `Abrir URL` na etapa anterior.

10. Clique com o botão direito do mouse no vídeo em seu navegador e selecioneSalvar vídeo como. Isso abrirá a janela Salvar como.

11. Dê um nome ao vídeo e selecione um local. Por padrão, o vídeo é chamado de "reprodução de vídeo". Você pode alterar isso para um nome de sua escolha e especificar onde deseja salvar o vídeo.

12. Clique emSalve . O vídeo será baixado para o seu computador com a mais alta qualidade e salvo no local especificado.
Pontas
Na janela `Salvar como`, você pode alterar o formato de vídeo no qual o vídeo será salvo (por exemplo,. MP4), para você em Salve clique.
Avisos
- Obviamente, você precisa de uma conexão com a Internet para poder baixar vídeos via VLC.
- Você pode baixar arquivos da maioria dos sites com o VLC Media Player; no entanto, existem restrições de servidor e, portanto, pode não ser possível fazer o download do site que você escolheu (por exemplo,. Sites governamentais geralmente não permitem que usuários anônimos baixem arquivos de vídeo diretamente).
Artigos sobre o tópico "Baixe arquivos com o vlc media player"
Оцените, пожалуйста статью
Similar
Popular