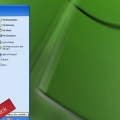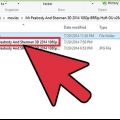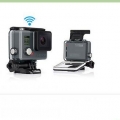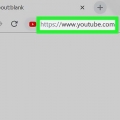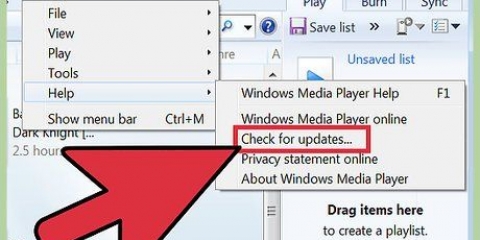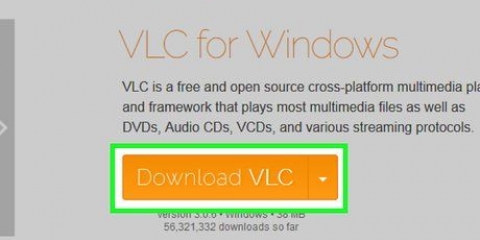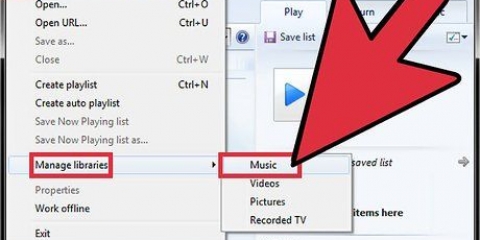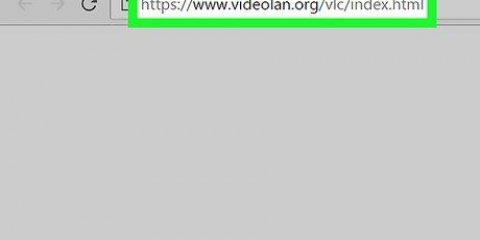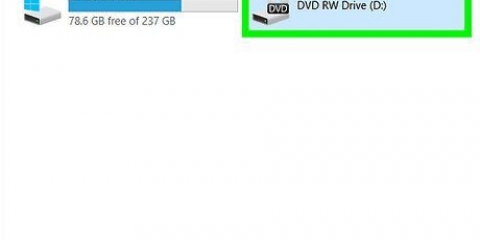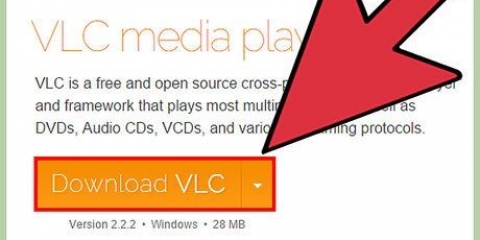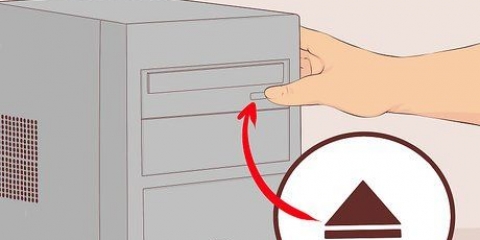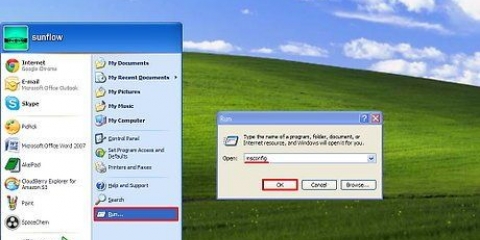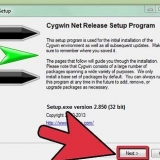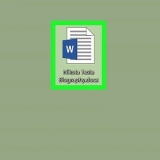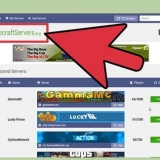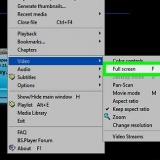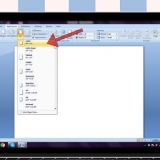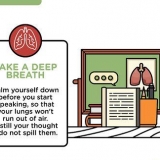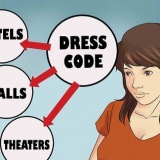se o DVD for de outra região, é provável que o disco não seja reproduzido. Isso ocorre porque as regiões são codificadas nos DVD players para evitar pirataria. Para reproduzir DVDs de uma região diferente, você precisará atualizar o firmware do seu DVD player, o que não é recomendado, a menos que seja absolutamente necessário. Se você instalou outro DVD player, ele pode estar interferindo no Windows Media Player. Use o outro DVD player ou remova esse programa para que o Windows Media Player funcione corretamente novamente. Seu DVD player pode estar danificado. Se este for o caso, você precisa de um substituto. Ver Instalando uma unidade de DVD Para maiores informações.






Seu DVD player só pode reproduzir DVDs da mesma região. Se você estiver tentando reproduzir um DVD importado, talvez seja necessário mergulhar um pouco mais fundo na atualização do firmware do seu DVD player. Se o seu DVD player não funcionar, ele não poderá reproduzir DVDs. Você pode precisar instalar um novo DVD player neste caso. ler Instalando uma unidade de DVD Para maiores informações.
Reproduzindo um dvd com o windows media player
Contente
A Microsoft torna a reprodução de DVD um pouco confusa, porque algumas versões do Windows suportam e outras não. Se você usa o Windows 8 ou 10, precisa instalar um software separado para ele. Se você usa o Windows 7, geralmente pode reproduzir DVDs sem problemas. Se você usa XP ou Vista, também obterá o melhor resultado usando outro player.
Degraus
Método 1 de 3: Windows 10 e 8

1. Baixe um reprodutor de mídia. Windows 10 e 8 não vêm com suporte para DVD ou Blu-Ray. A Microsoft descontinuou o suporte para reprodução de vídeo em mídia óptica, portanto, não é mais possível reproduzir DVDs no Windows Media Player. Não há como ativar isso sem pagar pelo DVD Player oficial da Windows Store, portanto, você precisará de outro media player, como VLC ou MPC-HC. Esses players também oferecem suporte muito mais robusto para outros formatos de vídeo, como MKV. A Microsoft no passado ofereceu uma atualização para o Windows 8 que tornou a reprodução de DVD possível novamente, mas não está mais disponível.
- VLC é um dos players de vídeo mais populares e pode reproduzir DVDs e vários discos Blu-Ray. Você pode baixar o VLC gratuitamente em videolan.org/vlc. O VLC é um player de código aberto e não contém anúncios ou spyware.
- MPC-HC (Media Player Classic) é outro reprodutor de mídia popular. Você pode baixá-lo gratuitamente em mpc-hc.org. Assim como o VLC, o MPC-HC é um programa de código aberto e não contém adware.

2. Instale o reprodutor de mídia. Execute o instalador após o download para instalar seu novo media player. A maioria dos usuários pode deixar as configurações padrão. O novo media player se tornará o media player padrão para a maioria dos arquivos de mídia, algo que você pode personalizar durante a instalação.

3. Insira o DVD que deseja assistir. Dependendo de suas configurações, você pode receber notificações para iniciar seu novo media player.

4. Abra o media player se você não for solicitado a iniciar o programa. Se você não receber uma mensagem para iniciar seu novo player ao inserir o DVD, inicie o programa no menu Iniciar.

5. Abra o disco. Clique no menu Mídia ou Arquivo e selecione Carregar Disco. Selecione o tipo de disco que você inseriu (DVD, Blu-Ray) e selecione a unidade. O DVD começará a ser reproduzido.

6. Se não conseguir reproduzir o disco, use o media player que acompanha o DVD player. A maioria dos players de DVD e Blu-Ray vem com software de reprodução de mídia. Você pode usar esses programas se o disco não funcionar em um player de terceiros. Isso é mais comum com discos Blu-Ray do que com DVDs, pois eles têm proteção contra cópia mais pesada.
Se você não tiver o software que acompanha o DVD player, geralmente poderá encontrar uma versão gratuita no site do fabricante. O software pode já estar instalado em seu computador e pode ser encontrado na seção "Todos os Programas" do menu Iniciar ou da tela.
Método 2 de 3: Windows 7

1. Verifique a versão do Windows 7 que você está executando. Windows 7 Home Premium, Ultimate e Enterprise vêm com a capacidade de reproduzir DVDs. Você poderá reproduzir DVDs no Windows Media Player sem problemas. No entanto, o Home Basic e o Starter não têm essa opção e você precisa de outro player para isso.
- Você pode ver rapidamente qual versão do Windows você tem pressionando ⊞ vencer+pausa e veja a seção "versão do Windows" na janela do sistema que aparece.

2. Insira o DVD e abra o Windows Media Player. Se você estiver usando uma versão do Windows 7 que suporte a reprodução de DVD, poderá reproduzir esse DVD no Windows Media Player ou no Windows Media Center sem nenhum problema.

3. Descubra onde está o problema quando um DVD não é reproduzido. Existem alguns motivos pelos quais um DVD pode não ser reproduzido no Windows 7:

4. Instale um player de terceiros se você não conseguir fazer o Windows Media Player funcionar. Há uma boa chance de que um programa como o VLC-player ou MPC-HC consiga reproduzir um DVD se não funcionar com o Windows Media Player. Você pode baixar o VLC gratuitamente em videolan.org/vlc e MPC-HC isentos de mpc-hc.org. Ambos são de código aberto e livres de spyware.
Depois de instalar o programa, use-o para carregar seu DVD. Esses programas são inúteis se o DVD for de outra região, mas os DVDs da sua região geralmente não devem ser um problema.
Método 3 de 3: Windows XP e Vista

1. Baixe um player de vídeo que não seja da Microsoft. Embora você possa instalar um pacote de codecs ou decodificador para habilitar a reprodução de DVD no Windows Media Player, eles custam dinheiro ou contêm adware. É muito mais fácil reproduzir seus DVDs no XP ou Vista com outro media player. Permite reproduzir praticamente qualquer formato de vídeo, incluindo o popular MKV.
- Os dois players mais famosos são VLC e MPC-HC. Ambos são gratuitos, de código aberto e não contêm spyware. Você pode baixar o VLC de videolan.org/vlc e MPC-HC de mpc-hc.org.

2. Instale o programa baixado. Execute o instalador e siga as instruções na tela. Nenhum dos programas instalará spyware se você baixou o software diretamente do site oficial. A maioria dos usuários pode deixar as configurações padrão inalteradas.

3. Insira o DVD que deseja assistir. Insira o DVD no DVD player do seu computador. Certifique-se de que este player é capaz de reproduzir DVDs.

4. Inicie seu novo programa se isso não acontecer automaticamente. Você poderá encontrar seu novo media player no menu Iniciar ou na área de trabalho. Execute o programa se isso não acontecer automaticamente ao inserir o DVD.

5. Comece a reproduzir o DVD. Clique no botão Reproduzir no seu media player para reproduzir o DVD. Pode ser necessário selecionar sua unidade de disco antes de reproduzir o DVD.

6. Descubra onde está o problema quando um DVD não é reproduzido. Às vezes, um DVD simplesmente não toca, por vários motivos:
Artigos sobre o tópico "Reproduzindo um dvd com o windows media player"
Оцените, пожалуйста статью
Similar
Popular