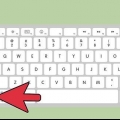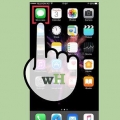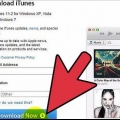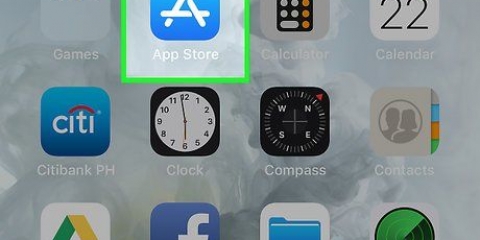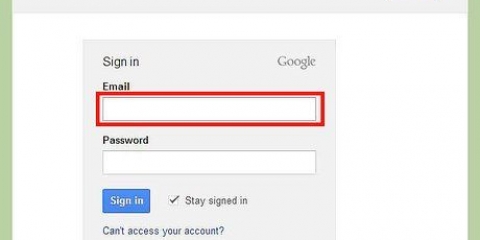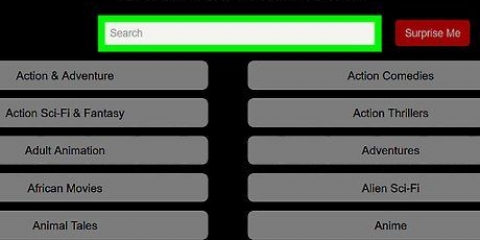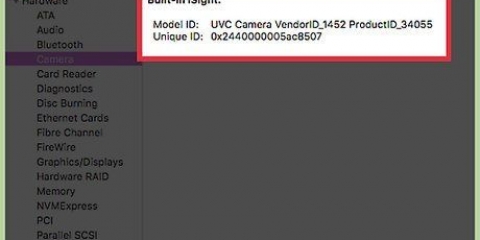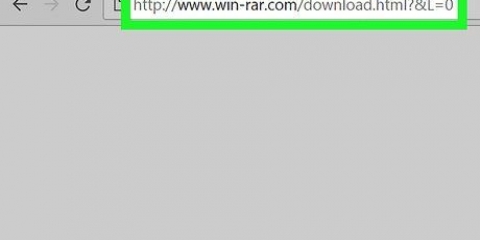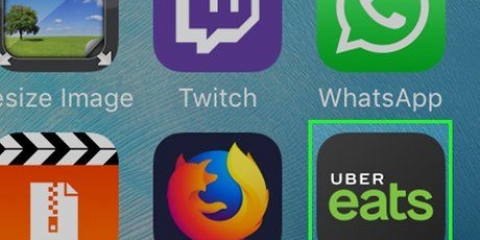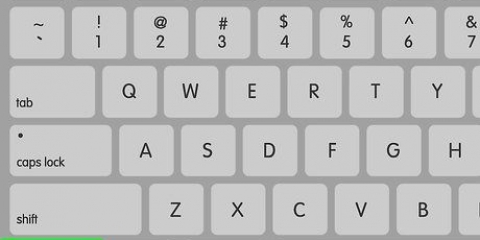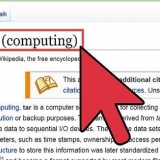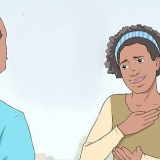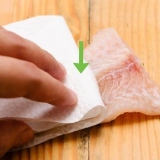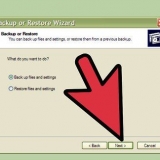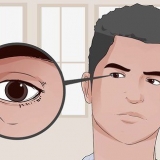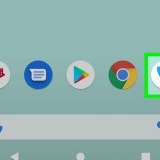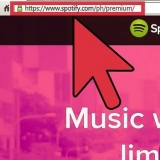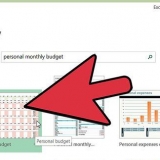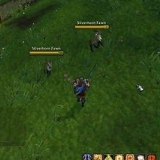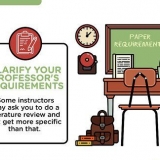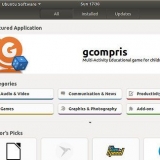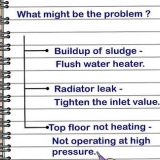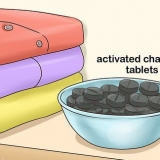Nota: Este artigo explicará como conectar a Apple TV diretamente à televisão. Se você estiver usando um receptor, consulte o manual do fabricante. Em geral, no entanto, o receptor será colocado entre a Apple TV e a televisão. A Apple TV também oferece saída de áudio digital TOSLink. Se estiver usando, conecte uma extremidade do cabo óptico na Apple TV e a outra extremidade na saída TOSLink na sua televisão.





Ative o Compartilhamento Familiar na Apple TV. No menu principal, escolha Configurações e, em seguida, Compartilhamento doméstico. Digite seu ID Apple e senha. Ative o Compartilhamento Doméstico no iTunes. No menu Arquivo, escolha Compartilhamento doméstico > Ativar o compartilhamento doméstico. Digite o mesmo ID Apple e senha que você digitou na Apple TV. 


Para acessar músicas, filmes, fotos e vídeos em seu computador pela Apple TV, clique no botão verde "computadores" no menu principal. Conteúdo relevante em seu computador pode ser acessado através desta tela. Para acessar todas as músicas armazenadas em seu iCloud através do iTunes Match, toque no botão laranja "Música" no menu principal.




Uma AppleTV. Uma televisão de alta definição (HD) com entrada HDMI, capaz de resoluções de 720p ou 1080p. Um cabo HDMI para conectar a Apple TV diretamente à televisão ou dois cabos HDMI se você estiver usando um receptor. Uma rede (preferencialmente sem fio, pelo menos 802.11g). Nome e senha da rede. Uma conexão de internet banda larga. Uma conta iTunes para alugar ou comprar filmes e séries. Uma conta Netflix e/ou Hulu para assistir a conteúdo de streaming desses provedores.
Usando a appletv
Contente
Você está pronto para cortar os cabos e se livrar dessa bagunça na TV comum? Com a Apple TV, você pode alugar ou comprar filmes em alta definição, ouvir podcasts, transmitir Netflix, Hulu e outros vídeos, assistir a esportes e até acessar músicas e fotos em seu computador, tudo no conforto de sua casa! Este artigo ensinará como configurar e usar sua Apple TV para que você possa assistir TV novamente.
Degraus
Parte 1 de 3: Instalando a Apple TV

1. Desembale a Apple TV. Instale a Apple TV perto da televisão, com uma tomada próxima e possivelmente um cabo Ethernet (se você estiver usando uma rede com fio).
- Não coloque a Apple TV em cima de outros equipamentos eletrônicos nem coloque nada em cima da Apple TV. Isso pode fazer com que a Apple TV superaqueça e/ou bloqueie o sinal sem fio.

2. Desconecte o cabo HDMI. Conecte uma extremidade do cabo à porta HDMI na parte traseira da Apple TV e a outra extremidade à porta HDMI da sua televisão.

3. Conecte o cabo Ethernet. Se você estiver usando uma rede com fio, conecte a Apple TV com o cabo correto.
A Apple TV tem 802 integrado.11 WiFi, para que você possa se conectar à sua rede sem fio durante a configuração.

4. Conecte o cabo de alimentação. Quando todas as outras conexões forem feitas, conecte a extremidade pequena do cabo de alimentação à Apple TV e conecte-a à tomada da parede.

5. Ligue a televisão. É hora de mergulhar no mundo da Apple TV! Use o controle remoto da TV para escolher a entrada da porta que a Apple TV usa.
Se esta for a primeira vez que configura o Apple TV, você será levado para a tela de configuração. Se não for esse o caso, você deve verificar se tudo está conectado corretamente e se você selecionou a entrada correta.
Parte 2 de 3: Configurar a Apple TV

1. Entenda seu Apple Remote. Você usará o Apple Remote para controlar quase todas as funções da Apple TV. O botão play/pause faz exatamente isso! Pressione e segure o botão de menu e o botão para baixo para redefinir a Apple TV. Ao redefinir a Apple TV, a luz da Apple TV piscará rapidamente. Para emparelhar um controle remoto, pressione e segure o botão de menu e o botão direito por seis segundos. Isso impedirá que a Apple TV seja controlada com outro controle remoto. Saiba que existe um aplicativo gratuito na App Store (que é convenientemente "controlo remoto" mencionado) que permite aproveitar todos os recursos (e mais) do Apple Remote. Se você tem um iPhone ou iPad, é um ótimo complemento para sua experiência com a Apple TV. Saiba que o Apple Remote não é um controlador universal. Você terá que controlar o volume e outras funções com o controle remoto da televisão ou receptor.
- Use o anel preto para mover o cursor para cima, para baixo, para a esquerda e para a direita.
- O botão prateado no centro do anel é o botão de seleção, que você usa para selecionar opções de menu, inserir letras e muito mais.
- O botão de menu abre o menu ou retorna à tela anterior.
- Pressionar e segurar o botão de menu retorna ao menu principal.
- Ao manter pressionado o botão de menu enquanto assiste a um filme, você ativa as legendas.

2. Conecte-se à sua rede sem fio. Siga as instruções na tela e selecione sua rede sem fio. Se a rede for invisível, digite o nome da rede. Se você selecionou a rede, precisará inserir a senha (se usar uma). Em seguida, clique em Concluído.
Se você não estiver usando DHCP para sua rede, agora você precisará inserir o endereço IP, máscara de sub-rede, endereço do roteador e endereço DNS.

3. Ativar o compartilhamento doméstico. Para acessar as músicas e os vídeos no seu computador a partir da Apple TV, você precisa ativar o Compartilhamento Familiar.
Parte 3 de 3: Aproveitando o conteúdo

1. Assista a filmes para o conteúdo do seu coração! Com o iTunes na Apple TV, você pode acessar os filmes mais recentes em resolução total de 1080p (v3) ou 720p (v2). Ao usar o navegador, você pode visualizar, alugar ou comprar filmes para sua coleção.
- Embora praticamente todo o conteúdo possa ser visualizado no iTunes, muitos filmes não podem ser alugados – apenas comprados – nas primeiras semanas após o lançamento no iTunes. Depois disso, a maioria dos filmes pode ser alugada. Às vezes, um filme estará apenas para alugar ou à venda.
- Os programas de TV no iTunes estão disponíveis apenas para compra. Você pode assinar uma temporada completa. Os programas de TV atuais oferecidos no iTunes geralmente estão um ou dois dias atrás da transmissão original.

2. Transmita conteúdo de seus iDevices. Você pode transmitir determinado conteúdo sem fio do seu iPad, iPhone ou iPod Touch via AirPlay. Você também pode optar pelo AirPlay Synchronous Display, que transforma sua televisão em uma tela gigante para seu iPhone ou iPad!

3. Usar Compartilhamento Doméstico. O Compartilhamento Doméstico permite que você navegue e reproduza toda a sua biblioteca do iTunes. Isso inclui as listas de reprodução que você montou e o recurso Genius. Você também pode ver fotos via iPhoto no seu computador. Você também pode criar uma pasta contendo as fotos que deseja compartilhar com a Apple TV. Adicione esta pasta via iTunes Home Sharing.

4. Confira Netflix e Hulu Plus. Você precisará de uma conta Netflix e/ou Hulu para reproduzir conteúdo, mas se tiver uma, poderá desfrutar de conteúdo interessante praticamente pelo resto da vida, mesmo que tenha nascido ontem! Para acessar esse conteúdo, clique no botão Netflix ou Hulu no menu principal.
Se você tiver outro iDevice, baixe o aplicativo para Netflix. Se você estiver assistindo a um filme na Netflix e preferir continuar assistindo na cama, desligue a televisão (isso pausará a Apple TV) e ative a Netflix no seu iDevice. O filme continuará de onde você parou! Hulu+ oferece recursos semelhantes.

5. Aproveite a partida. Se você gosta de esportes americanos, assine a MLB.TV (beisebol), NBA.com (basquete) e NHL GameCenter (hóquei no gelo). Você pode assistir as partidas ao vivo e em HD, e até mesmo "sob demanda" assistir partidas do arquivo. Se você não possui uma assinatura desses serviços, pode assistir gratuitamente às estatísticas, classificações, horários e destaques das partidas anteriores.

6. Mantenha-se informado financeiramente. Use o Wall Street Journal Live para se manter atualizado sobre o mundo financeiro, ouvir especialistas e assistir a resumos das notícias mais importantes. Wall Street Journal Live transmite 24 horas por dia!

7. Aproveite a vida dos outros. Confira YouTube, Vimeo e Flickr. Há um mundo de conteúdo gerado pelo usuário por aí, e você pode alcançá-lo com o toque de um botão.

8. Chute suas casas musicais. O recurso Rádio permite que você escolha entre milhares de canais de rádio online categorizados. Você está pronto para o blues não adulterado? Música clássica? Ou melhor, falar de rádio? Clique na categoria desejada e escolha sua estação favorita. Alguns canais não têm comerciais, alguns têm um comercial de vez em quando, mas todos são gratuitos para ouvir em alta qualidade.
Necessidades
Pontas
- Se a transmissão estiver um pouco lenta, tente redefinir a Apple TV no menu. Você também pode optar por desconectar o plugue por alguns segundos e depois conectá-lo novamente.
- Cancele sua assinatura de televisão. Você pode perder o fluxo constante da televisão regular no início, mas em breve poderá assistir aos mais recentes filmes, séries e reprises infinitas de Star Trek sem anúncios.
- Use o iTunes ou iPhoto para criar pastas de apresentação de slides.
- Se você ligar a TV e não encontrar sinal, pressione qualquer botão no controle remoto. A Apple TV pode ter adormecido - pressione qualquer botão para ativar a Apple TV.
Avisos
- Microondas podem causar interferência na rede. Então prepare sua pipoca no micro-ondas antes de começar a assistir seu filme.
Artigos sobre o tópico "Usando a appletv"
Оцените, пожалуйста статью
Popular