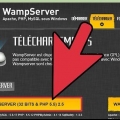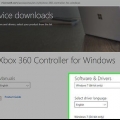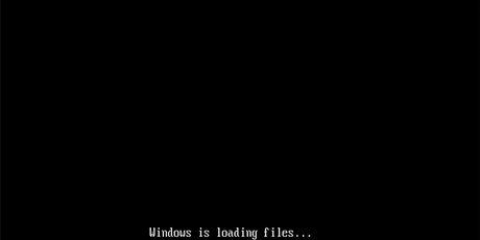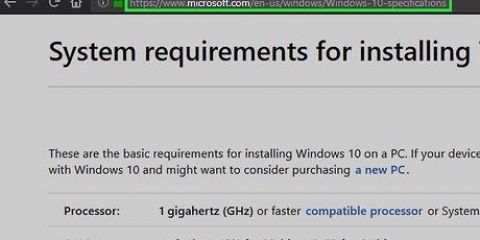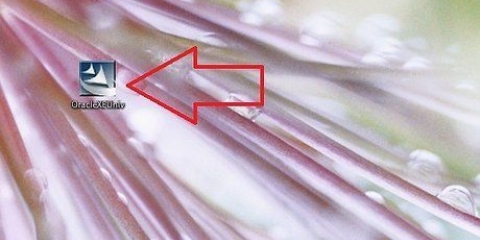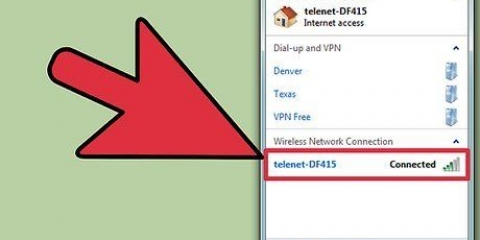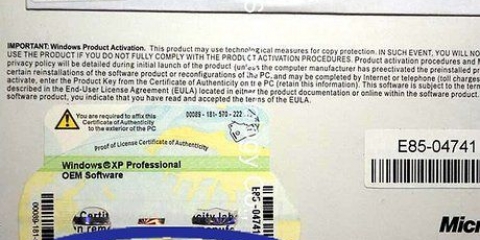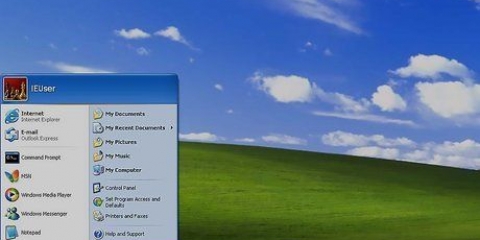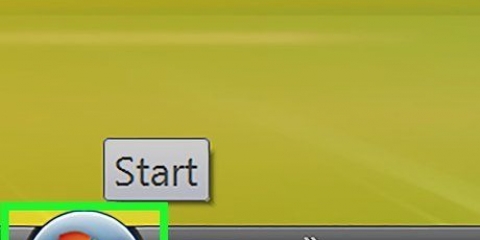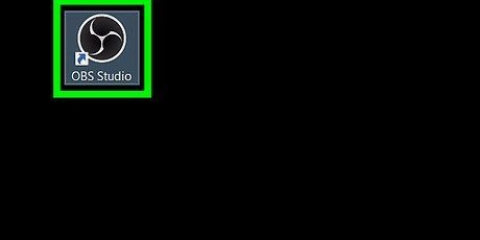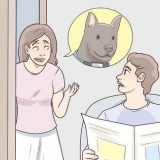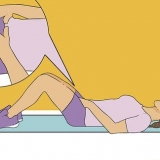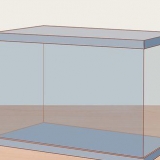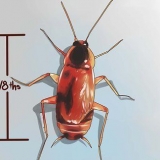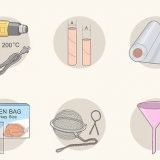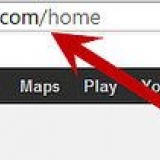No campo “Valor da variável”, digite ;c:ffmpegbin em depois de tudo o que já pode estar lá. Se você usou um disco diferente para copiar, altere a letra da unidade. Clique em OK para salvar as alterações. Se algo for inserido incorretamente, pode fazer com que o Windows não inicie corretamente. Se não houver PATH na configuração "Variáveis do usuário" indicado, clique no botão Novo e crie um. Digite PATH como nome da variável. Este método torna o FFmpeg disponível para o usuário atual. Outros usuários do Windows não podem iniciar o programa a partir da linha de comando. Para ativá-lo para todos, digite ;c:ffmpegbin em como PATH em "Variáveis do sistema" (variáveis do sistema). Tenha cuidado para não remover algo já listado para esta variável.

Instale o ffmpeg para windows
FFmpeg é um programa que pode ser usado para converter vários formatos multimídia, permitindo que você os use em outros dispositivos e players. O programa só pode ser usado através da linha de comando. A instalação pode parecer complicada, mas seguindo este guia você pode começar a usar o FFmpeg em minutos!
Degraus
Método 1 de 2: Baixando o FFmpeg

1. Baixar FFmpeg. Ao visitar a página de download, você verá uma variedade de opções. Baixe a versão estável mais recente de 32 ou 64 bits, dependendo do seu sistema operacional.

2. Baixe e instale o 7-Zip. 7-Zip é um (des)compressor gratuito que você precisa para abrir um FFmpeg.

3. Extraia a pasta FFmpeg. Quando você usa o 7-Zip para descompactar um arquivo, ele cria uma nova pasta no mesmo local do arquivo baixado. A pasta será nomeada como “ffmpeg-20130731-git-69fe25c-win32-static”. Agora você pode excluir o arquivo compactado.

4. Abra a unidade C do seu computador. Clique em Iniciar e depois em Computador. Selecione o disco rígido onde o Windows está instalado (geralmente C:). Na parte inferior da lista de programas na unidade C, você verá pastas como Windows e Arquivos de programas, clique com o botão direito e selecione Nova pasta. Nomeie a pasta como “ffmpeg”.

5. Abra a pasta “ffmpeg”. Copie o conteúdo da pasta extraída para a nova pasta “ffmpeg”.
Método2 de 2: Usando o FFmpeg na linha de comando

1. Clique em Iniciar e depois clique com o botão direito em Computador. Selecione Propriedades no submenu. Na janela Sistema, clique em “Configurações avançadas do sistema” no painel esquerdo.

2. Clique em Variáveis Ambientais na janela Propriedades do Sistema. Você encontrará isso na parte inferior da janela.

3. Selecione a entrada PATH no grupo "Variáveis do usuário". Elas podem ser encontradas no primeiro painel da janela Variáveis Ambientais. Clique no botão Editar.

4. Abra o prompt de comando (linha de comando). Digite o comando “ffmpeg –version”. Se a linha de comando mostrar os detalhes da versão do FFmpeg, a instalação ocorreu bem e o FFmpeg pode ser usado em qualquer diretório por meio da linha de comando.
Se você receber uma mensagem de erro "libstdc++ -6 is missing", talvez seja necessário instalar o Microsoft Visual C++ Redistributable, que pode ser baixado no site da Microsoft.

5. Use o FFmpeg para converter arquivos de mídia. Você faz isso através da linha de comando (na janela de comando).
Artigos sobre o tópico "Instale o ffmpeg para windows"
Оцените, пожалуйста статью
Similar
Popular