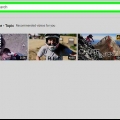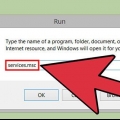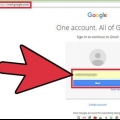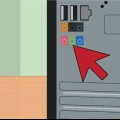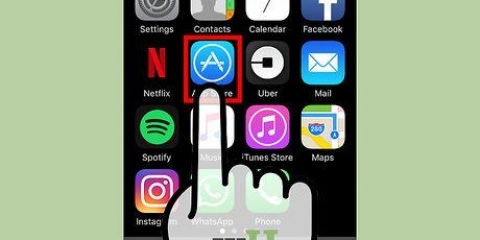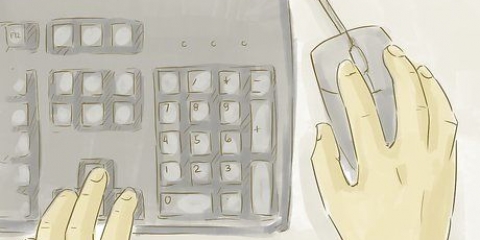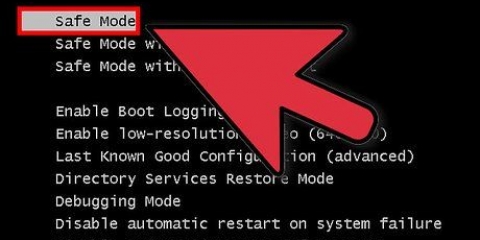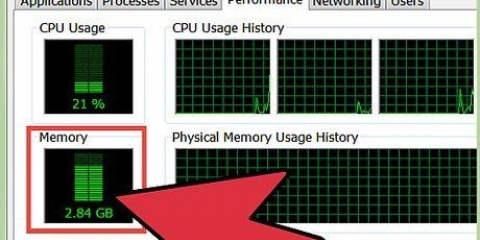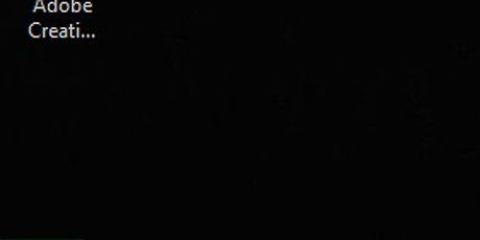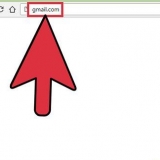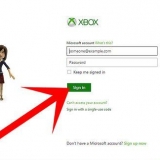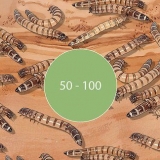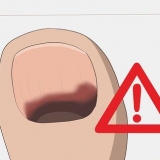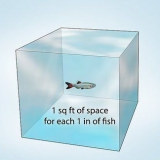Encontrar o ssid de um computador
Contente
Um SSID (Service Set Identifier) é um nome que identifica uma rede sem fio específica à qual você está conectado. Cada rede sem fio dentro do seu alcance tem seu próprio nome exclusivo ou SSID. Se a rede sem fio não estiver transmitindo o SSID, você pode usar um analisador de rede para encontrá-lo.
Degraus
Método 1 de 3: Encontrando SSIDs disponíveis no Windows

1. Localize o ícone de rede sem fio na bandeja do sistema. Isso pode ser encontrado no lado direito na parte inferior da área de trabalho. Pode ser necessário pressionar o botão `▴` para visualizar todos os ícones na bandeja do sistema.
- Se você estiver usando um laptop, verifique se a rede sem fio está ativada. Você pode precisar habilitá-lo girando uma chave ou usando a tecla Fn.
- Se você estiver usando um PC de mesa e não vir o símbolo de rede sem fio, a placa de rede sem fio pode não estar instalada corretamente ou pode estar desativada. Para verificar se o seu adaptador está ligado, pressione a tecla Windows + R e digite ncpa.cpl. Procure seu adaptador sem fio na lista de conexões. Se estiver listado como `Desativado`, clique com o botão direito do mouse e selecione `Ativar`.

2. Passe o mouse sobre o símbolo para ver sua rede atual. Se você passar o cursor do mouse sobre o ícone sem fio na bandeja do sistema, o pop-up mostrará o SSID (nome da rede) da rede sem fio à qual você está conectado no momento.

3. Navegue pelas redes disponíveis. Clique no ícone de redes sem fio. Uma lista de redes ao alcance é exibida. Qualquer rede pode ser identificada com um SSID.
Método 2 de 3: Encontrando os SSIDs disponíveis no OS X

1. Clique no ícone das redes sem fio na barra de menu. Você pode encontrá-lo na parte superior da tela à direita, ao lado do ícone de volume.
- Verifique se o AirPort está ativado para ver todas as redes sem fio. Você pode ativar e desativar o AirPort no menu de rede sem fio.

2. Encontre seu SSID atual. A rede à qual você está conectado é indicada por uma marca de seleção `✓`. O SSID é o nome da rede.
Mantenha pressionada a tecla Opção enquanto clica no ícone de rede sem fio para saber mais sobre sua rede atual.

3. Ver SSIDs disponíveis. Quando você clica no menu, todas as redes dentro do alcance do seu computador são mostradas. O SSID é o nome da rede.
Método 3 de 3: Detectando SSIDs ocultos

1. Baixar um sniffer de rede. Se você suspeitar que existem redes ocultas que não mostram um SSID (transmissão), você pode usar um programa sniffing para encontrar essa rede. Esses programas analisam a rede e listam todos os SSIDs ao alcance, incluindo redes ocultas. Os programas populares são:
- inSSIDer
- NetStumbler (grátis)
- Os usuários de Mac podem usar a ferramenta integrada de diagnóstico de Wi-Fi para executar as mesmas funções. Você pode acessar esta ferramenta segurando Option e pressionando o ícone Wireless e, em seguida, selecione `Open Wireless Diagnostics`.

2. Inicie o scanner. O procedimento depende do programa que você está usando, mas em geral a varredura é uma de suas principais funções. O programa O programa usa sua placa de rede sem fio para encontrar todas as redes ao alcance, mesmo que elas não revelem seu SSID.

3. Examine os resultados. Após a verificação, você verá uma lista de todas as redes detectadas junto com seus SSIDs. Dependendo do programa que você usa, você pode ou não ver o SSID das redes que não anunciam o número (e, portanto, têm a transmissão desabilitada).
Artigos sobre o tópico "Encontrar o ssid de um computador"
Оцените, пожалуйста статью
Similar
Popular