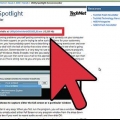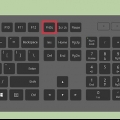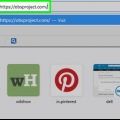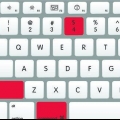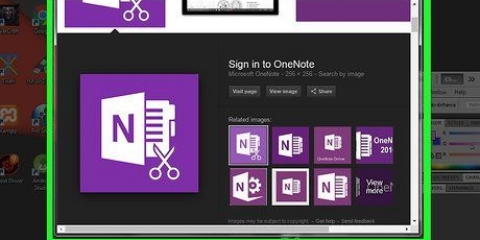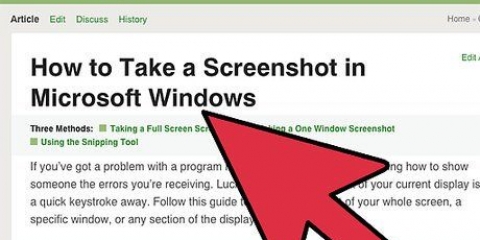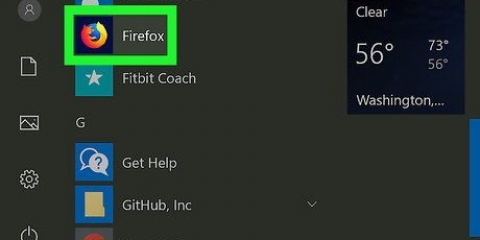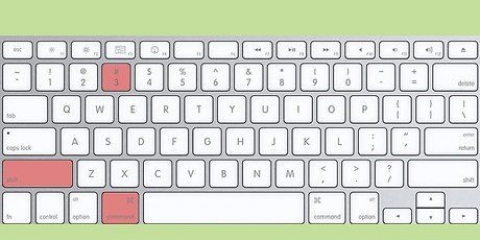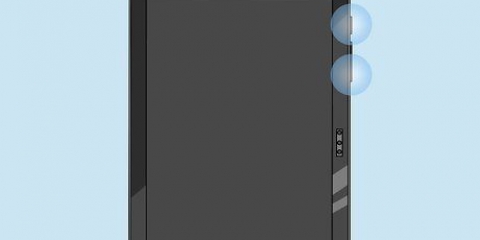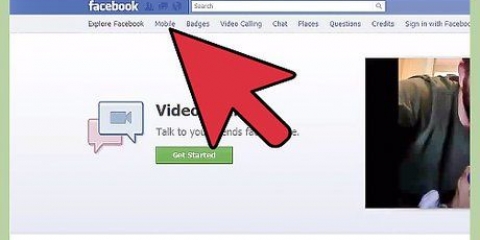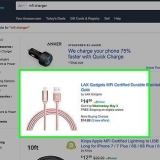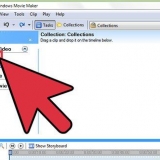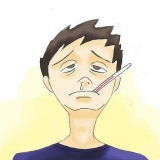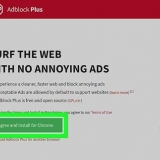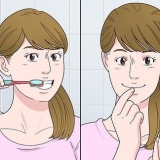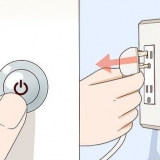Tenha em mente que você precisa de mais espaço em disco ao gravar um formato maior. Portanto, selecione apenas a parte da tela necessária. Pressione o botão Iniciar Gravação no centro da área da tela selecionada quando estiver pronto para iniciar a gravação.












Faça uma gravação de tela em um mac
Contente
Muitas vezes acontece que você deseja gravar o que está fazendo na tela. Por exemplo, você pode gravar algumas etapas para um vídeo instrutivo. Explicamos aqui como fazer isso.
Degraus
Método 1 de 2: Use o QuickTime (pré-instalado)

1. Inicie o Quicktime Player. Este programa pode ser encontrado na pasta Programas, tecla de atalho Shift-Comando-A e então você pressiona a letra Q.

2. Abra uma sessão de gravação. No Arquivo-menu do Quicktime Player selecione Nova captura de tela.

3. Clique no ponto vermelho no centro da janela de gravação de tela.

4. Determine o tamanho da gravação. Você pode clicar para iniciar a gravação imediatamente ou clicar e arrastar para selecionar uma área da tela para gravar. Neste artigo vamos selecionar uma parte da tela.

5. Aguarde alguns segundos. Demora um pouco para a gravação começar. Quando o temporizador de gravação estiver em execução, você poderá começar com as ações que deseja gravar.
Nota: Quando ativado, a janela de gravação é colocada automaticamente em segundo plano para que não atrapalhe durante a gravação.

6. Pare de gravar. Quando você terminar a gravação da tela, pressione o botão Parar na janela de gravação conforme abaixo.

7. Você pode parar a gravação a qualquer momento fechando a janela de gravação. Você será perguntado se deseja salvar ou excluir a gravação.

8. Sua gravação de tela está concluída! Você pode encontrar a gravação na pasta Filmes, daqui você pode assistir, editar ou compartilhar com seus amigos!
Método 2 de 2: Use Jing (Download Gratuito)

1. Usar Jing. Jing é um programa gratuito de captura de imagem e vídeo para Mac e PC. Tem quase as mesmas funcionalidades do Quicktime, com alguns extras adicionados. Agora vamos nos concentrar no recurso de gravação de tela do Jing.

2. Baixar Jing. Você pode encontrá-lo aqui: TechSmith.com

3. Instalar Jing. A instalação do Jing é arrastar e soltar, então basta arrastar o programa para a pasta Aplicativos. Então você inicia o programa.

4. Iniciar Jing. Quando o Jing for ativado, você será um tipo "sol" no canto superior direito da tela. Claro, você também pode arrastá-lo para o seu dock se usá-lo com frequência. Se você mover o mouse sobre o sol você verá o menu.
Aqui você vê o "capturar"-opção. Há também um "História"-opção, que mantém um registro de suas capturas de tela e um "mais"-botão, que lhe dá acesso às configurações.

5. Selecione a área da tela para gravar. Se você escolher o "capturar"-opção duas cruzes aparecem.

6. Clique e arraste. Arraste as cruzes até selecionar a área da tela desejada para gravar.
Um menu aparecerá abaixo da área selecionada, clique em um dos quatro botões:Capture uma imagem (faz uma captura de tela) Capture um vídeo (faça uma gravação de tela) Redo Selection (permite ajustar a seleção) Cancelar (fechar a janela)

7. Clique noCapturar um vídeo-botão. Um cronômetro aparecerá agora e linhas amarelas ao redor da área que está sendo gravada.

8. Clique noPare-botão quando terminar. O botão Parar é o quadrado amarelo no canto inferior esquerdo. Agora você vê a janela de vídeo, pronta para reproduzir seu vídeo.
Os 4 botões na parte inferior têm as seguintes funções:Compartilhar com screencast.com. Permite compartilhar a gravação com quem você quiser através de um serviço chamado Screencast. Salvar em disco. Permite que você salve o vídeo em seu disco rígido em um local de sua escolha. Cancelar. Cancela a gravação. customizar. Permite ajustar os botões exibidos a gosto.

9. Sua gravação de tela está pronta!
Avisos
Se você for fazer gravações longas, isso ocupará muito espaço no disco rígido. Use um disco rígido externo ou pendrive para proteger sua unidade interna.
Necessidades
- Mac OS X 10.7 ou mais recente
- tempo rápido 10.1 ou mais recente
- jing
Artigos sobre o tópico "Faça uma gravação de tela em um mac"
Оцените, пожалуйста статью
Similar
Popular