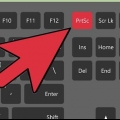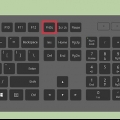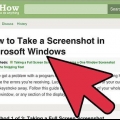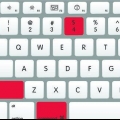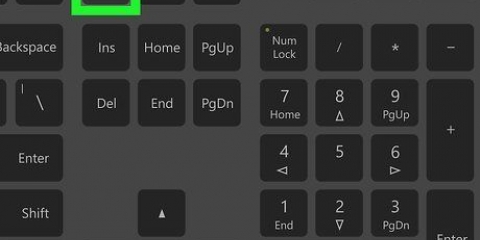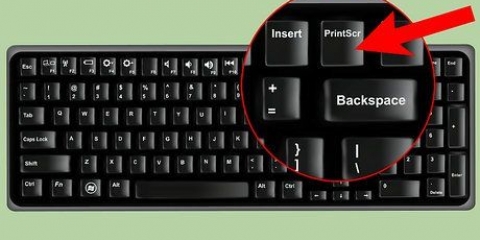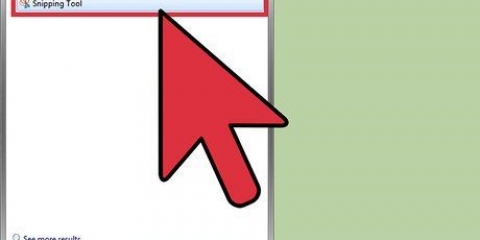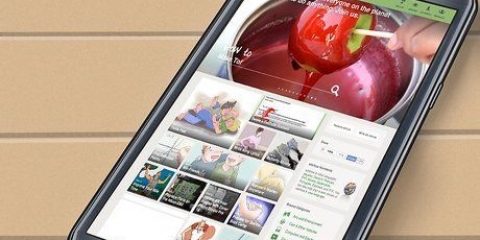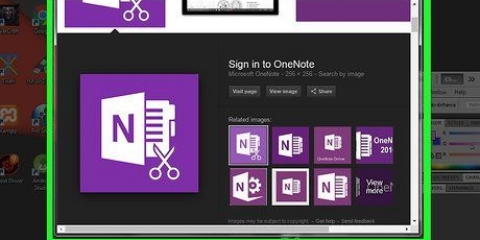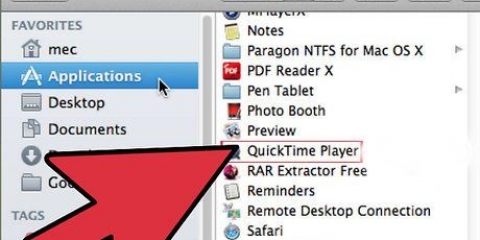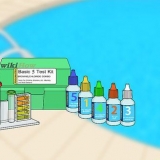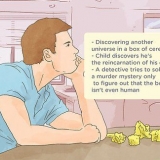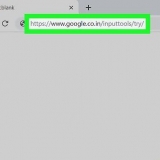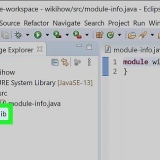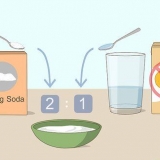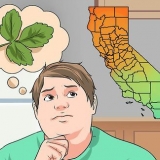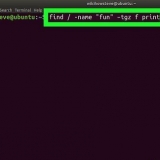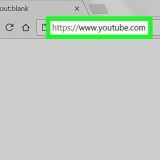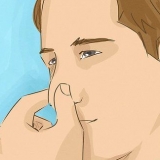"Da seleção" transforma o cursor em um ponteiro. Agora clique e arraste até ter um retângulo indicando o que deseja fotografar.
"Da janela" transforma o cursor em um ícone de câmera. Selecione a janela que deseja gravar e clique nela.
"Tela inteira" iniciar uma contagem regressiva. Organize a tela conforme desejado para a captura de tela e aguarde o cronômetro terminar a contagem regressiva.

Faça uma captura de tela no mac
Seja fazendo uma piada visual inteligente ou explicando um problema técnico ao departamento de suporte; tirar uma captura de tela (screenshot) é um truque útil para aprender no seu computador. Felizmente, tirar uma captura de tela no OS X é incrivelmente fácil. Aqui estão os comandos para tirar diferentes tipos de capturas de tela com seu Macbook ou outro computador Mac.
Degraus
Método 1 de 5: Tirando uma captura de tela da tela inteira

1. Segure as chaves Comando e mudança e pressione 3. Agora você deve ouvir brevemente o som de uma câmera. Esta é uma das capturas de tela mais simples: você tira uma imagem da tela inteira, naquele momento.

2. Encontre a captura de tela (arquivo png) na área de trabalho sob o nome "Captura de tela [data/hora]."
Método 2 de 5: Tirando uma captura de tela de uma seleção

1. Mantenha o Comando e mudançateclas e pressione 4. O cursor agora muda para um pequeno ponteiro com coordenadas de pixel no canto inferior esquerdo.

2. Agora clique e segure o mouse ou trackpad e arraste o cursor para selecionar uma área retangular para usar para a captura de tela. Pressione ESC para recomeçar sem tirar a foto neste estágio.

3. Solte o botão do mouse para criar a imagem. O arquivo agora será salvo na área de trabalho.
Método 3 de 5: Tirando uma captura de tela de uma janela

1. O amor é Comando e mudança e pressione 4, e, em seguida, pressione a barra de espaço. Isso tornará seu cursor um pequeno ícone de câmera e qualquer janela sobre a qual você passar o mouse agora brilhará em azul.

2. Selecione a janela da qual você deseja fazer uma captura de tela. Para encontrar a janela certa, você pode clicar nos aplicativos abertos com Comando+aba ou com F3 para mostrar todas as janelas abertas sucessivamente. Pressione ESC para cancelar sem tirar uma captura de tela.

3. Clique na janela selecionada. Encontre o arquivo em sua área de trabalho.
Método 4 de 5: Salve uma captura de tela na área de transferência

1. Segure a chave Ao controle pressionado e execute um dos comandos acima. Salva a captura de tela na área de transferência em vez da área de trabalho.

2. Cole a captura de tela em um documento, e-mail ou use-a em um programa de edição de imagem. Você faz isso por Comando segurando e pressionando V ou pressionando "Para colar" clicando no "editar"-cardápio.
Método 5 de 5: tirando uma captura de tela na visualização

1. Iniciar visualização. Isso pode ser encontrado na pasta Aplicativos do Finder.

2. Abra o arquivo e passe o mouse para tirar a captura de tela.

3. Selecionar "Da seleção", "Da janela" ou "De tela inteira."




4. Salve sua nova imagem. A captura de tela será aberta imediatamente como uma janela de visualização para a imagem. Abra o menu de arquivo e selecione "Salve ." Nomeie a imagem, selecione um local para salvar e tipo de arquivo e clique em "Salve ."
Pontas
Se você estiver tirando uma captura de tela da janela do navegador, verifique se não há guias abertas que você não queira que outras pessoas vejam.
Artigos sobre o tópico "Faça uma captura de tela no mac"
Оцените, пожалуйста статью
Similar
Popular