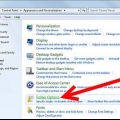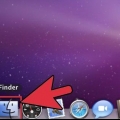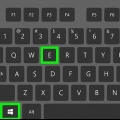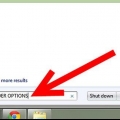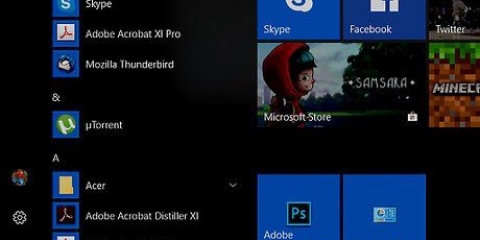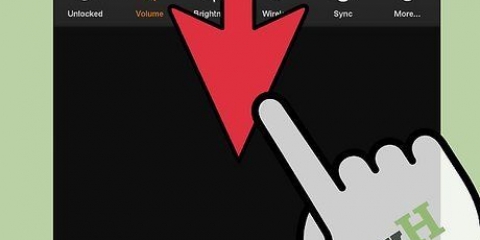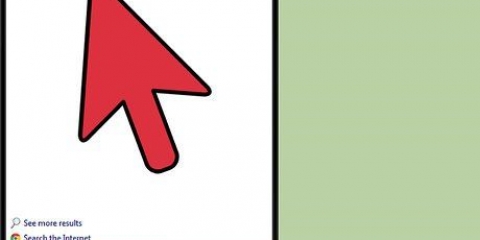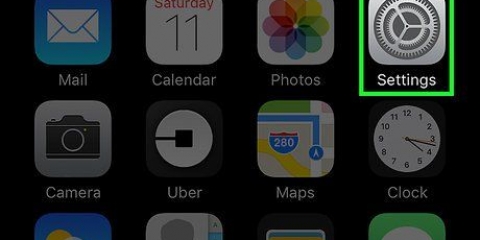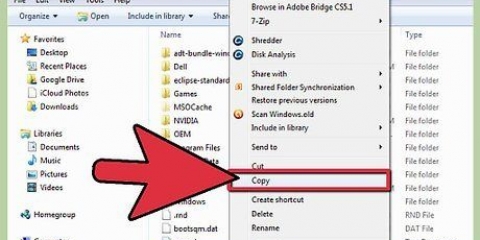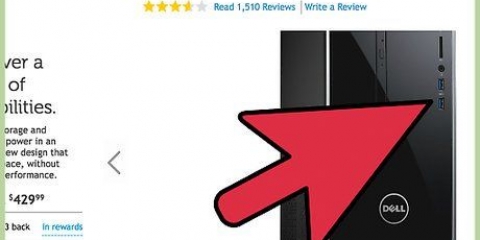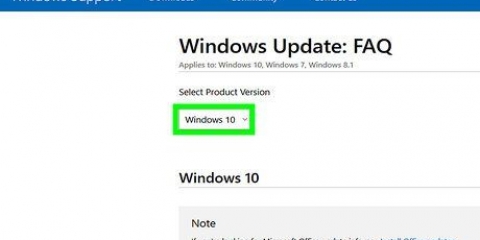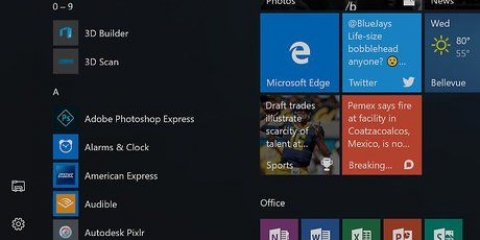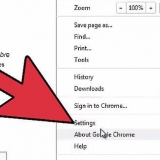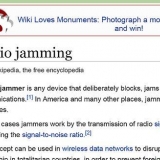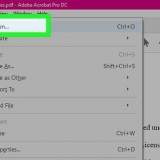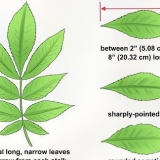Se o computador com o qual você deseja sincronizar os arquivos não estiver na mesma rede, em seguida, conecte-se à mesma rede antes de continuar. Você pode verificar a rede atual do seu computador clicando no ícone Wi-fi no canto inferior direito da tela (Windows) ou o ícone Wi-fino canto superior direito da tela (Mac) e veja o nome da rede superior. Isso também funciona se os dois computadores estiverem conectados à mesma rede com fio (Ethernet).
janelas — Abra o Explorador de Arquivos, clique no nome do outro PC na coluna esquerda das pastas (talvez seja necessário rolar para baixo primeiro) e abra a pasta. Mac — Abra o Finder, clique no nome do seu PC no canto inferior esquerdo da janela e abra a pasta.
Vá para o local onde você deseja criar a pasta (por exemplo, na área de trabalho). Clique em Arquivo Clique em Novo mapa Digite um nome para a pasta. pressione ⏎ Retornar. Adicione arquivos à pasta arrastando e soltando-os no ícone da pasta. 









Se o computador com o qual você deseja sincronizar os arquivos não estiver na mesma rede, em seguida, conecte-se à mesma rede antes de continuar. Você pode verificar a rede atual do seu computador clicando no ícone Wi-fi no canto inferior direito da tela (Windows) ou o ícone Wi-fino canto superior direito da tela (Mac) e veja o nome da rede superior. Isso também funciona se os dois computadores estiverem conectados à mesma rede com fio (Ethernet).
Mac — Abra o Finder, clique no nome do seu PC no canto inferior esquerdo da janela e abra a pasta. janelas — Abra o Explorador de Arquivos, clique no nome do outro PC na coluna esquerda das pastas (talvez seja necessário rolar para baixo primeiro) e abra a pasta.
Por exemplo: clique em Baixe o FreeFileSync 10.0 Configuração do Windows ` para Windows ouBaixe o FreeFileSync 10.0 macOS ` para um Mac. 
janelas — Clique duas vezes no arquivo EXE baixado, clique em sim quando solicitado e clique em Próximo até o início da instalação. Mac — Clique duas vezes na pasta ZIP baixada para abri-la e extraí-la, clique duas vezes no arquivo PKG na pasta extraída e siga todas as instruções na tela.
Pule esta etapa se você quiser apenas sincronizar a pasta com outra pasta no seu computador. Em um Mac, você precisará de uma unidade flash USB-C (Thunderbolt 3) ou disco rígido externo, ou um USB 3.0 para adaptador USB-C.






Observe que quaisquer arquivos no segundo local que ainda não correspondam aos arquivos no primeiro local serão excluídos quando você fizer isso. Se você quiser sincronizar as pastas em ambos os lados para que nenhum dos arquivos seja excluído, clique em <- em dois sentidos ->.


Clique no ícone verde em forma de seta redonda Salvar como no canto superior esquerdo da janela. Insira um nome para sua configuração específica. Selecione um local de armazenamento. Clique em Salve .
Sincronizar pastas
Contente
Este tutorial ensinará como compartilhar uma pasta com outros computadores em sua rede. Isso permite que qualquer computador na rede acesse e modifique os arquivos na pasta compartilhada. Você pode compartilhar uma pasta em um computador Windows ou Mac, embora o computador onde a pasta é compartilhada e o computador onde a pasta é aberta devam usar a mesma conexão de Internet sem fio (ou com fio). Se você deseja apenas sincronizar uma pasta em seu computador com outra pasta local ou uma unidade flash, pode usar o programa FreeFileSync.
Degraus
Método 1 de 3: Compartilhando pastas no Windows

1. Se necessário, primeiro crie a pasta que deseja sincronizar. Se você quiser sincronizar uma nova pasta em vez de uma pasta existente, crie uma pasta fazendo o seguinte:
- Vá para o local onde você deseja criar a pasta (por exemplo, a área de trabalho).
- Clique com o botão direito em um espaço vazio.
- Selecionar Novo
- Clique em pasta
- Insira o nome
- pressione ↵ Entrar.
- Adicione arquivos à pasta arrastando-os para o ícone da pasta.

2. Abrir início
. Clique no logotipo do Windows no canto inferior esquerdo da tela. O menu Iniciar aparecerá.
3. Abra o Explorador de Arquivos
. Clique no ícone em forma de pasta no canto inferior esquerdo ao lado do menu Iniciar.
4. Selecione a pasta. Navegue até o local da pasta que deseja sincronizar e clique na pasta para selecioná-la.

5. Clique na aba Peças. Isso pode ser encontrado no canto superior esquerdo do mapa. Uma barra de menu aparecerá na parte superior da janela.

6. Clique em Pessoas específicas.... Esta opção pode ser encontrada na seção `Compartilhamento` da barra de menus. Clicando nele abrirá uma nova janela.

7. Clique na lista suspensa
. Você vai encontrá-lo perto do topo da janela. Um menu suspenso aparecerá.
8. Clique em Todo mundo. Esta opção pode ser encontrada no menu suspenso.

9. Clique em Adicionar. Isso pode ser encontrado à direita da lista suspensa. Permite que todos na sua rede acessem a pasta selecionada.

10. Permitir que outras pessoas adicionem ou removam arquivos. Clique em Ler▼ para a direita de Todo mundo e depois clique Leitura / escrita no menu resultante.

11. Clique em Peças. Você verá esta opção na parte inferior da janela.

12. Clique em Finalizado. Você pode ver isso na parte inferior da janela. Isso fechará a janela, o que significa que a pasta agora será compartilhada com outros computadores em sua rede.

13. Verifique se o outro computador está na sua rede. Para sincronizar a pasta entre os dois computadores, ambos os computadores devem estar conectados à mesma rede sem fio.

14. Abra a pasta compartilhada do outro computador. Depois de compartilhar a pasta, o outro computador poderá visualizar o conteúdo da pasta e adicionar (ou excluir) arquivos a ela:
Método 2 de 3: Compartilhar pastas em um Mac

1. Se necessário, crie a pasta que deseja sincronizar. Se você quiser sincronizar uma nova pasta em vez de uma pasta existente, crie uma pasta fazendo o seguinte:

2. Abra o menu Apple
. Clique no logotipo da Apple no canto superior esquerdo da tela. Um menu suspenso aparecerá.
3. Clique em Preferências do Sistema.... Você o encontrará próximo ao topo do menu suspenso. Isso abrirá a janela Preferências do Sistema.

4. Clique em Peças. Você encontrará esta opção no lado direito da janela Preferências do Sistema.

5. Clique em compartilhamento de arquivos. É uma opção no lado esquerdo da janela.

6. Adicionar pasta à lista de `Pastas Compartilhadas`. Clique em + na lista `Pastas Compartilhadas`, selecione a pasta que deseja compartilhar e clique em Adicionar no canto inferior direito da tela.

7. Permitir que outras pessoas adicionem ou removam arquivos. Clique em Alteradas à direita da entrada `Todos` na lista `Usuários` e clique em Leia e escreva no menu resultante.

8. Clique em Opções.... Você pode encontrá-lo no canto inferior direito da janela. Isto irá abrir uma nova janela.

9. Confira os dois cursos. As duas caixas que você precisa verificar estão perto do topo da janela.
Se você planeja compartilhar sua pasta com um computador Windows, marque também a caixa na janela Compartilhamento do Windows.

10. Clique em Finalizado. Este botão está localizado na parte inferior da janela. Isso salvará as alterações e ativará o compartilhamento de arquivos no seu Mac.
Se o compartilhamento de arquivos não estiver ativado, você pode marcar a caixa à esquerda de compartilhamento de arquivos do lado esquerdo da janela.

11. Verifique se o outro computador está conectado à sua rede. Para sincronizar a pasta entre os dois computadores, ambos os computadores devem estar conectados à mesma rede sem fio.

12. Abra a pasta compartilhada do outro computador. Depois de compartilhar a pasta, o outro computador poderá visualizar o conteúdo da pasta e adicionar (ou excluir) arquivos a ela:
Método 3 de 3: Via FreeFileSync

1. Baixe o FreeFileSync. Visite o site do FreeFileSync em https://freefilesync.org/, clique no verde Download-botão na parte inferior da janela, role para baixo até a seção `Baixar FreeFileSync` e clique no link para o seu sistema operacional.

2. Instale o FreeFileSync. Dependendo se você estiver usando um computador Windows ou Mac, esse processo pode variar:

3. Se necessário, conecte o armazenamento removível ao computador. Se você quiser sincronizar arquivos em uma unidade flash USB ou disco rígido externo para que as alterações na pasta sejam sincronizadas automaticamente quando a unidade for conectada, conecte o armazenamento removível a uma das portas USB do computador.

4. Abra o FreeFileSync. Para fazer isso, clique duas vezes no ícone do aplicativo FreeFileSync que se assemelha a duas setas verdes giratórias. A janela FreeFileSync aparecerá.

5. Clique em Novo. Este botão está localizado no canto superior esquerdo da janela do FreeFileSync. Isso limpará todas as informações na janela do FreeFileSync.

6. Adicione a pasta da qual você deseja sincronizar os arquivos. Acima da parte central da janela do FreeFileSync, clique em Navegar, e abra a pasta da qual você deseja sincronizar os arquivos e clique em Selecione uma pasta.
Em um Mac, clique em Escolher.

7. Adicionar um local de sincronização. Este é o local para o qual os arquivos da pasta serão sincronizados (por exemplo, sua unidade flash). Clique em Navegar acima da parte mais à direita da janela do FreeFileSync, depois na pasta ou dispositivo de armazenamento que deseja usar e clique em Selecione uma pasta (Windows) ou Escolher (Mac).

8. Clique emComparar. Você pode encontrar isso acima da coluna do primeiro mapa. Uma lista de arquivos aparecerá em cada local.

9. Clique no triângulo à direita do ícone de engrenagem verde. Você verá este ícone acima da coluna do dispositivo de armazenamento ou da pasta com a qual deseja sincronizar as pastas. Um menu suspenso aparecerá.

10. Clique em espelho ->. Você pode ver esta opção no menu suspenso. O espelho-opção irá copiar automaticamente todos os ficheiros da primeira pasta para a segunda localização.

11. Clique em Sincronizar. Você pode encontrá-lo no canto superior direito da janela.

12. Clique em Começar quando solicitado. Os arquivos no primeiro local são então copiados para o segundo local.

13. Salve sua configuração do FreeFileSync. Se você quiser sincronizar suas pastas no futuro, precisará salvar as configurações em um arquivo de configuração da seguinte maneira:

14. Execute a sincronização novamente sempre, quando necessário. Quando chegar a hora de sincronizar novamente sua pasta com o local de sincronização selecionado, localize e clique duas vezes no arquivo de configuração que você salvou. Isso abrirá o FreeFileSync e executará o processo de sincronização.
Se você mover ou alterar o nome da pasta ou armazenamento removível que está usando, a sincronização de arquivos não funcionará e você terá que reconfigurar.
Pontas
- Você também pode criar uma unidade de rede de uma pasta no seu computador. Isso criará uma pasta que todos os computadores da sua rede podem usar.
Avisos
- Mover arquivos de uma pasta compartilhada no computador principal impedirá que computadores vinculados acessem os arquivos em questão.
Artigos sobre o tópico "Sincronizar pastas"
Оцените, пожалуйста статью
Similar
Popular