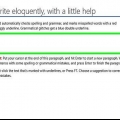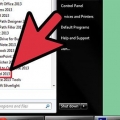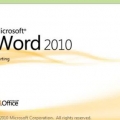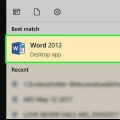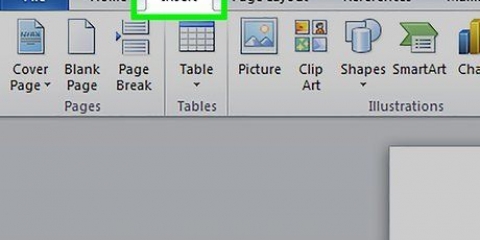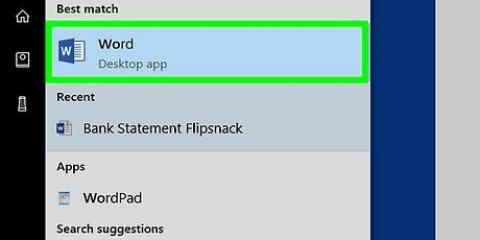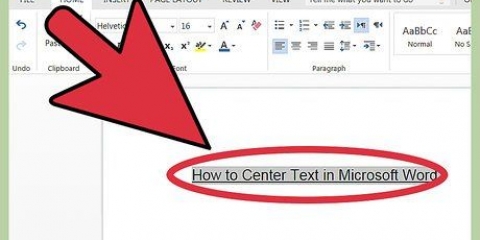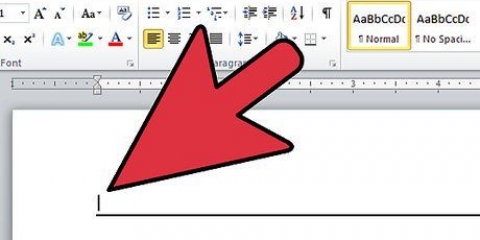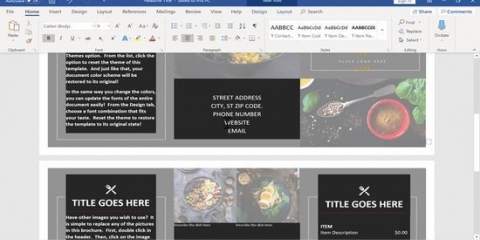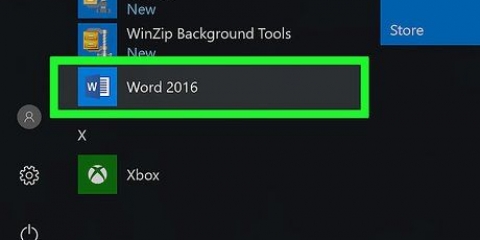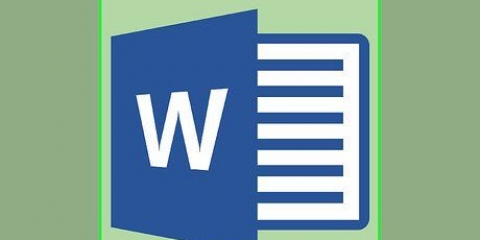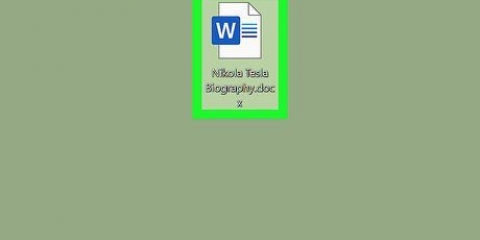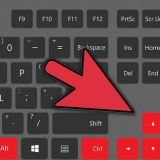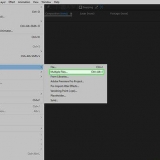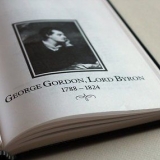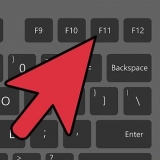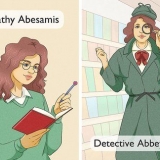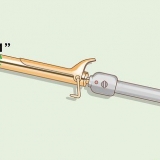Use o menu suspenso `Cor` para alterar a cor da borda. Use o menu suspenso `Espessura` para alterar a espessura.



Coloque o cursor no final da página, antes da página em que você está criando sua nova seção. Abra a guia `Formatar` e clique no botão `Seções`. Selecione "Próxima página" na seção "Quebras de seção". Isso inicia a próxima seção na próxima página. 










Texto de borda no word
Contente
Uma borda ao redor do seu texto pode ajudar a tornar suas informações mais fáceis de ler. No Word, você pode bordar uma página inteira ou apenas um pedaço de texto. O Word vem de fábrica com uma variedade de estilos de borda integrados e, se não for do seu agrado, você também pode criar sua própria borda usando fotos.
Degraus
Método 1 de 3: Texto de fronteira

1. Selecione o texto que deseja enquadrar. As bordas funcionam melhor se você selecionar uma frase ou um parágrafo inteiro. Se você selecionar várias linhas, mas não o parágrafo inteiro, cada linha terá sua própria borda.

2. Abra a guia `Início`. Aqui você encontrará as opções `Borders` para todas as versões do Word desde 2007.

3. Encontre o botão `Bordas`.
Ao clicar no botão `Bordas`, você delimitará o texto selecionado com uma borda inferior simples.

4. Clique no botão ▼ ao lado do botão `Bordas` para ver todas as opções. Isso abre uma lista de configurações de borda. Você pode ver uma prévia de cada borda ao passar o mouse sobre as opções.
Se você quiser uma borda simples você pode encontrá-la neste menu. Leia mais estilos.

5. Selecione `Borders and Shading` para personalizar sua borda. Por padrão, uma borda é uma linha sólida simples. Você pode alterar a aparência da borda na janela `Bordas e hachura`.

6. Selecione uma configuração de borda. Você pode escolher entre `Caixa`, `Sombra` ou `borda 3-D`. Essas opções podem ser encontradas no lado esquerdo da janela Bordas e Sombreamento.

7. Escolha um estilo de borda. No menu `Estilo` você encontrará uma lista de estilos disponíveis para sua borda. Selecione o tipo de linha que deseja usar.

8. Troque as laterais da aba. É padrão uma caixa quadrada completa. Você pode clicar ou desligar os lados com os botões ao redor do exemplo.

9. Clique no botão `Opções` para determinar a distância da borda (opcional). Se você quiser a borda mais próxima ou mais distante do texto, você pode fazer isso com o botão `Opções`. Você pode até definir sua própria distância para cada lado da fronteira.

10. Clique em `OK` para aplicar sua borda. A borda que você selecionou agora será adicionada ao seu texto selecionado.
Método2 de 3: Adicionar bordas a uma página

1. Crie seções separadas para usar várias bordas, possivelmente diferentes, em um documento. Normalmente, uma borda será aplicada a todas as páginas de um documento. Se você for adicionar apenas uma borda a algumas páginas, ou se estiver pensando em adicionar bordas diferentes em páginas diferentes, você precisará dividir seu documento em `seções` separadas primeiro.

2. Clique na aba `Design`. As opções `Page Borders` podem ser encontradas aqui.

3. Clique no botão `Bordas da página`. Isso pode ser encontrado na extremidade direita da guia `Design`, na seção `Plano de fundo da página`. A janela Bordas e sombreamento é exibida.

4. Personalize o estilo da borda da página. Use o botão de seleção `Estilo` para encontrar o estilo que deseja usar. Com o menu `Cor` você pode alterar a cor da borda. Você usa a `Espessura` para determinar a espessura da linha de sua borda. No menu `Ilustrações` você pode escolher entre todos os tipos de ilustrações que formam uma borda por repetição.

5. Troque os lados da sua aba. Por padrão, uma borda forma um quadrado em todos os lados da página, mas você pode ativar ou desativar os lados usando os botões ao redor da visualização.

6. Selecione as páginas às quais deseja aplicar sua borda. Use o menu `Aplicar a` para selecionar entre `Documento inteiro` ou `Esta seção.’ Depois de dividir seu documento em seções (na primeira etapa), você pode usar isso para adicionar bordas diferentes a diferentes seções.

7. Clique em OK para adicionar sua borda. Você o vê agora.
Método3 de 3:Criar uma borda com imagens

1. Insira a imagem que deseja usar como borda. Se você for usar imagens em vez das opções internas, poderá inserir imagens em seu documento. Você pode usar uma imagem diferente para cada lado da borda ou inserir uma imagem de borda pronta. Há algumas maneiras de fazer isto:
- Clique na guia `Inserir` e selecione `Imagens`.` Navegue e procure a imagem que deseja usar.
- Clique no arquivo de imagem e arraste-o para o seu documento. Isso irá inseri-lo automaticamente.
- Copie uma imagem de um site e cole-a em seu documento.

2. Selecione a imagem e clique na guia `Formatar`. Permite alterar a posição da imagem e determinar a camada.

3. Clique no botão `Quebrar texto` e selecione `Atrás do texto`.` Isso fará com que todo o texto apareça acima da imagem, o que é bom para bordas de página completas. Com esta opção você também pode mover a imagem sem mover o texto.

4. Mover e redimensionar a imagem. Clique na sua imagem e arraste-a para a posição correta. Clique e arraste os quadrados nos cantos da imagem para redimensionar.

5. Repita este processo se você estiver usando várias imagens para sua borda. Se você estiver usando várias imagens para sua borda, repita o processo até que todas as imagens estejam no lugar certo. Se você quiser virar uma imagem (para lados opostos), clique no botão `Girar` na guia `Formatar`.
Artigos sobre o tópico "Texto de borda no word"
Оцените, пожалуйста статью
Similar
Popular