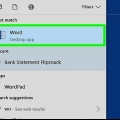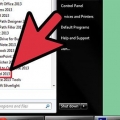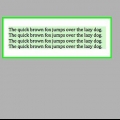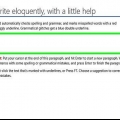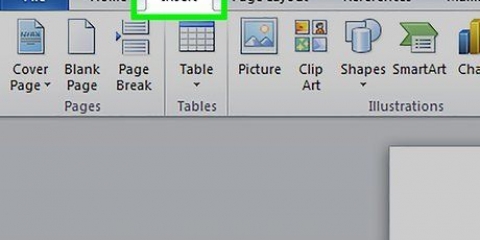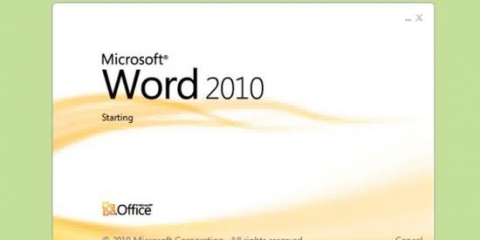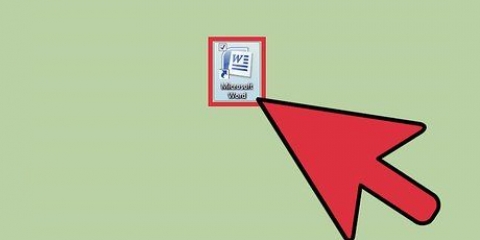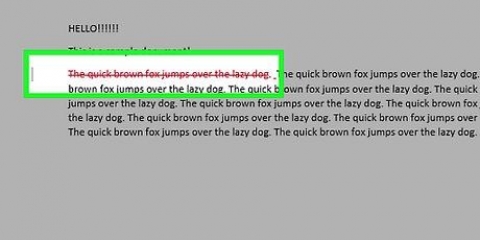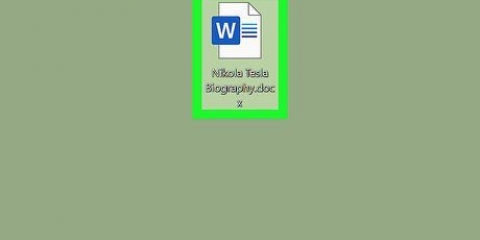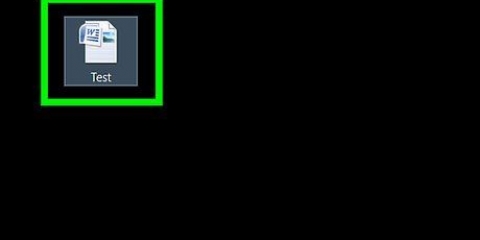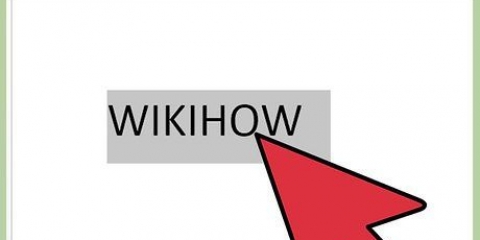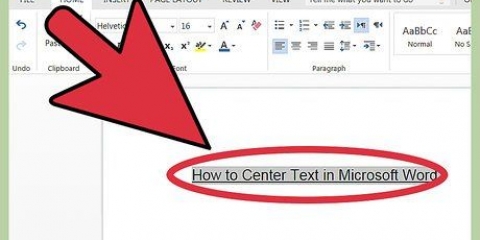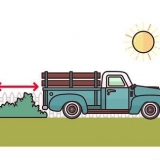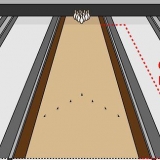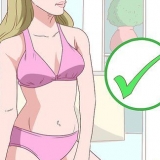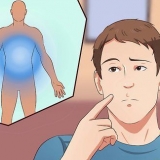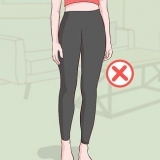Outras opções são `Final`, que mostra linhas vermelhas ao lado das linhas de texto editadas, mas não indica especificamente o que mudou; `Original`, que não apresenta nenhuma alteração; e `Original: Show Markers`, que desenha uma linha no texto excluído, mas não mostra o texto de substituição. Em `Final` você pode clicar nas linhas vermelhas ao lado das linhas de texto editadas, para mostrar as alterações feitas (assim como em `Final: Mostrar marcas`). 
Marcar `Comentários` exibe todos os comentários do editor na margem. Marcar `Ink` mostra todos os desenhos do editor. Marcar `Inserir e excluir` mostra o texto adicionado e excluído. Marcar `Formato` mostra as alterações de formatação (por exemplo,. espaçamento duplo ou alterando as margens).















Revisar texto no word
Contente
"Revisar no Word" é editar texto em que uma cor vermelha indica a exclusão ou modificação do texto no Microsoft Word. Você pode revisar um documento do Microsoft Word usando o recurso interno Controlar alterações ou revisar manualmente o documento com diferentes cores de fonte e texto tachado. `Rastrear alterações` é perfeito para grandes edições e comentários, enquanto a revisão manual é mais adequada para documentos e papéis menores que são trocados entre diferentes versões do Word.
Degraus
Método 1 de 2: usando `Rastrear alterações`

1. Abra o documento que deseja editar.

2. No menu principal, clique na guia `Verificar`. Esta guia contém ferramentas para verificação ortográfica e edição de texto, incluindo o recurso `Rastrear alterações`.

3. Clique no botão `Rastrear alterações` para ativar este recurso. Indica uma linha vermelha nas margens ao lado do texto editado. Qualquer texto adicionado será indicado em vermelho.
Você também pode ativar o Controle de alterações clicando em Ctrl + ⇧Mudança + E para impulsionar.

4. Abra o menu suspenso ao lado do botão "Acompanhar alterações". Este menu permite-lhe escolher o quão avançado deseja controlar as alterações.

5. Selecione `Final: Mostrar marcadores`. Esta opção mostra o texto adicionado ou substituído em vermelho. Também adiciona o comentário ao lado direito da barra de edição com mais informações sobre a ação que foi executada (por exemplo,. `inserido` ou `excluído`).

6. Clique no menu `Mostrar marcadores`. Aqui você pode escolher quais partes de `Track Changes` são mostradas. Clique em cada opção para marcá-la ou desmarcá-la.

7. Selecione parte do texto e clique em `Novo comentário` na seção `Comentários` do menu. Esta função permite que você dê feedback sobre o texto selecionado. Seu feedback aparecerá na barra de edição no lado direito da janela.

8. Edite o documento como achar melhor. Quando você terminar de remover ou adicionar um caractere, o Microsoft Word colocará uma linha vermelha vertical ao lado da linha em que a edição foi feita.

9. Clique em `Aceitar` para salvar suas alterações. Seu documento foi revisado com sucesso! Clicar em `Aceitar` removerá as linhas vermelhas e outros indicadores de revisão.
Método 2 de 2: Revisão Manualmente

1. Abra o documento que deseja editar. A edição manual de um documento é preferível se você estiver editando um documento com uma versão desatualizada do Word ou se desejar ter mais controle sobre quais alterações são exibidas. A revisão manual é compatível com qualquer versão do Word.

2. Clique na guia "Início" se ainda não estiver aberta. Esta guia contém ferramentas de fonte, como texto em negrito, itálico e sublinhado. A guia Início pode ser encontrada na barra de menu azul na parte superior da tela.

3. Encontre o botão `Tachado` na barra de menus. Isso pode ser encontrado ao lado do botão `Sublinhado`. Você usará o tachado para eliminar o texto indesejado.

4. Encontre o botão `Cor do texto` na barra de menus. Isso é indicado por um `A` maiúsculo com uma barra colorida (geralmente preta) abaixo dela. Você iráusar esta ferramenta para escrever um novo texto em uma cor diferente.
Você pode alterar a `Cor do texto` clicando na barra abaixo do `A` e selecionando uma nova cor no menu suspenso.

5. Selecione parte do texto indesejada com o mouse. Quando o texto é selecionado, qualquer ferramenta que você usa irá afetá-lo. Por exemplo, clicar em `Cor do texto` mudará a cor do texto selecionado para a cor indicada pela barra abaixo do botão A.

6. Clique no botão Tachado para colocar uma linha no texto selecionado. Indica que você acredita que o conteúdo selecionado deve ser removido.

7. Verifique se há um espaço entre o final do tachado e o início da próxima palavra. Caso contrário, o próximo texto que você digitar será automaticamente riscado.

8. Coloque o cursor no final do espaço após o tachado. Se você digitar uma versão modificada do texto riscado, faça-o em uma cor diferente do texto padrão.

9. Clique no botão `Cor do texto`. Se o novo texto ainda não tiver uma cor diferente da cor padrão do documento, altere-o para algo claramente visível (como vermelho ou laranja). Esta é a cor da `revisão`.

10. Insira o texto modificado após o texto riscado. A linha através do texto anterior, combinada com seu novo texto vermelho, deixa claro qual texto foi `excluído` e por qual texto deve ser substituído.

11. Certifique-se de que todas as adições estejam na cor de edição. Você deve mostrar claramente qual texto você adicionou ao documento.
Por exemplo, use a cor de edição se você adicionou um ponto e vírgula a uma frase que continua e continua.

12. Repita as etapas de 5 a 11 até que todo o documento seja atualizado.

13. pressioneAo controle + s para salvar seu documento. Seu documento foi verificado com sucesso!
Você também pode clicar em `Arquivo` no menu principal, à esquerda, e clicar em `Salvar`.
Pontas
- A revisão manual é perfeita para trabalhos de edição menores, como avaliar os trabalhos uns dos outros em sala de aula.
- Se você usa um computador compartilhado, pode bloquear a função `Rastrear alterações` com uma senha, para que outros usuários do Word não possam fazer alterações apenas em seu nome.
Avisos
- Não se esqueça de salvar seu trabalho com frequência!
Artigos sobre o tópico "Revisar texto no word"
Оцените, пожалуйста статью
Similar
Popular