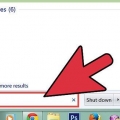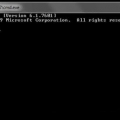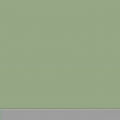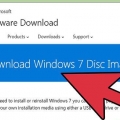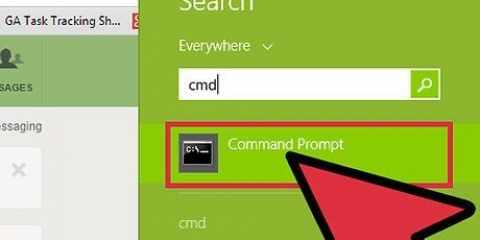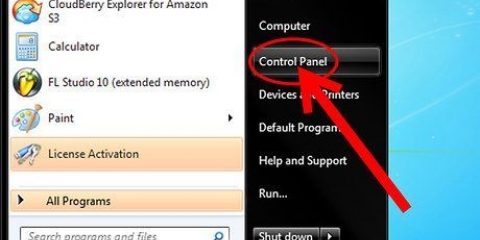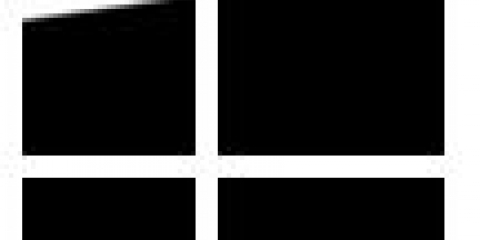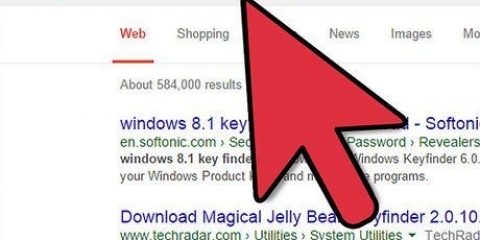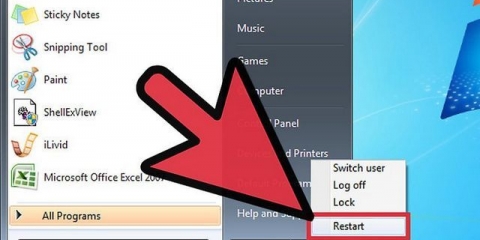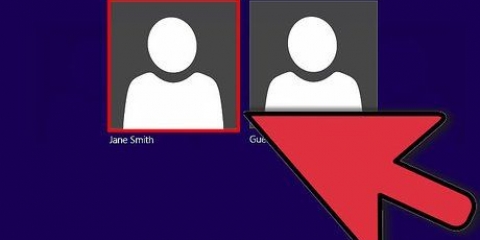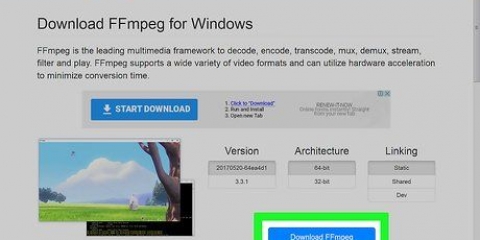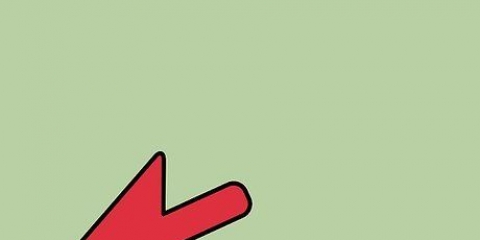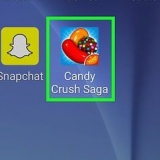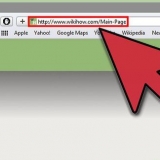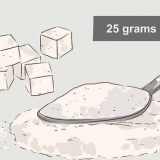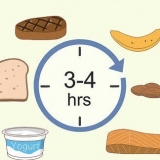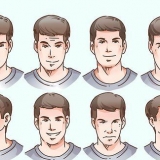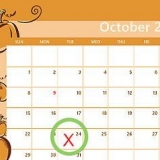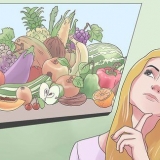Por exemplo, para assistir ASCII Star Wars, digite toalha aberta.luzes piscam.NL e pressione ↵ Entrar. Você também pode iniciar uma conexão diretamente no prompt de comando digitando telnet endereço do servidor[vinho do Porto].
Ativando o telnet no windows
Telnet é uma ferramenta de linha de comando projetada para gerenciar servidores remotos via Prompt de Comando. Ao contrário do Windows XP e Vista, o cliente Telnet não é instalado automaticamente no Windows 7. Você terá que habilitá-lo antes de poder trabalhar com ele. Veja a etapa 1 abaixo para aprender como fazer as duas coisas.
Degraus
Parte 1 de 2: Instalando o Telnet

1. Abra o painel de controle. Telnet não é instalado por padrão com o Windows 7. Ele precisará ser ativado manualmente para poder usar. Você pode fazer isso através do Painel de Controle, que pode ser acessado a partir do menu Iniciar.

2. Aberto "Programas e características" ou "Programas". A opção disponível dependerá se o Painel de Controle é exibido como um ícone ou uma categoria, mas ambos o levarão ao mesmo local.

3. Clique no link "Habilitar ou desabilitar recursos do Windows" link. Você pode ser solicitado a fornecer a senha de administrador.

4. Encontre a listagem "Cliente Telnet". Na lista de recursos disponíveis, você verá uma entrada chamada Telnet Client. Você pode ter que rolar para baixo para encontrá-lo. Marque a caixa ao lado do cliente Telnet e clique em OK.
Você pode ter que esperar um minuto ou dois para o cliente instalar depois de selecioná-lo.

5. Instale o Telnet via Prompt de Comando. Se você preferir fazer tudo via prompt de comando, você pode instalar o Telnet com um comando rápido. Primeiro, abra o prompt de comando por cmd digitando na caixa Executar. Na linha de comando, digite pkgmgr /iu:"Cliente Telnet" e pressione ↵ Entrar. Após alguns momentos, você será levado de volta ao prompt de comando
Inicie a janela de comando novamente para começar a usar o Telnet.
Parte 2 de 2: Usando Telnet

1. Abrir prompt de comando. Telnet é executado via prompt de comando. Você pode abrir o prompt de comando pressionando ganhar ou cmd digitando no campo de texto Executar.

2. Inicie o cliente Telnet. modelo telnet e pressione ↵ Enter para abrir o Microsoft Telnet. O prompt de comando desaparecerá e você será levado para a linha de comando Telnet, exibida como Microsoft Telnet>.

3. Conectar-se a um Telnet. Na linha de comando Telnet, digite Aberto endereço do servidor[vinho do Porto]. Você se conectou com sucesso ao servidor quando receber uma mensagem de boas-vindas ou for solicitado seu nome de usuário e senha.

4. Feche sua sessão Telnet. Depois de terminar de gerenciar seu servidor Telnet, você precisará desconectar antes de fechar a janela. Você faz isso abrindo a linha de comando Telnet com Ctrl+]. modelo Sair e pressione ↵ Enter para fechar a conexão.
Artigos sobre o tópico "Ativando o telnet no windows"
Оцените, пожалуйста статью
Similar
Popular