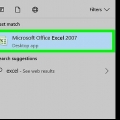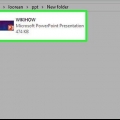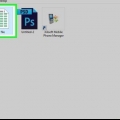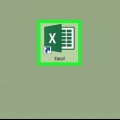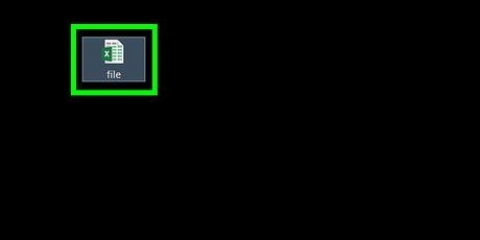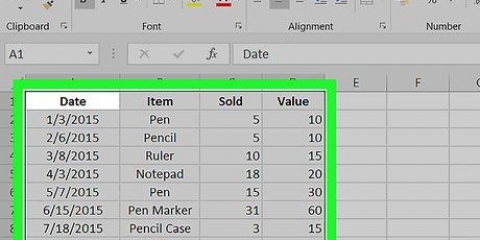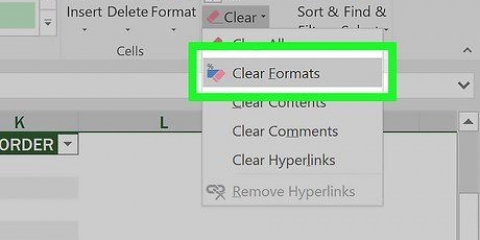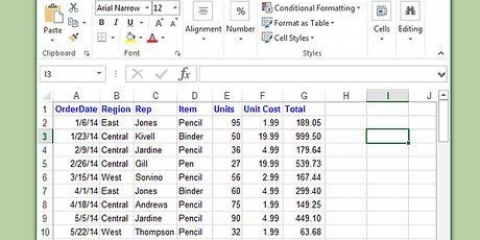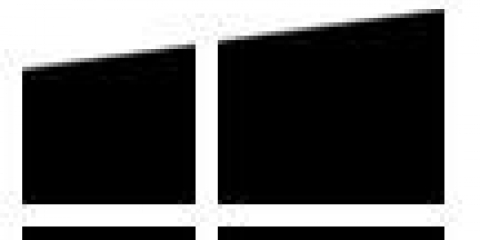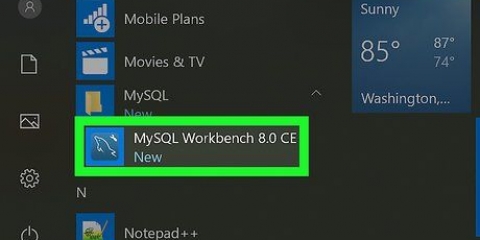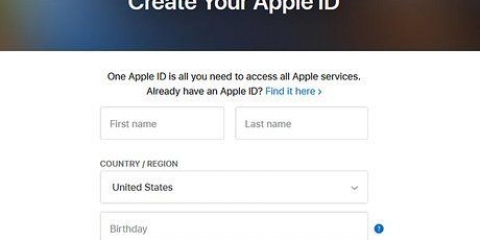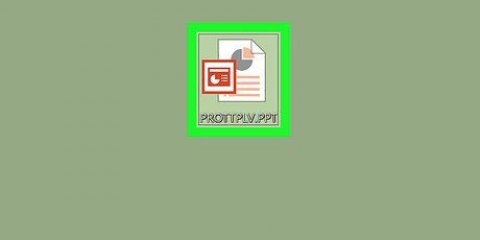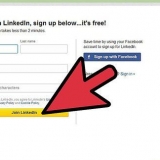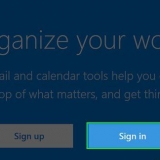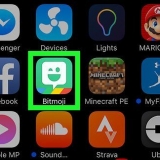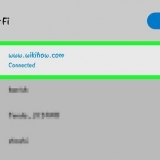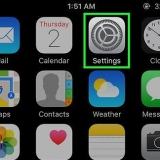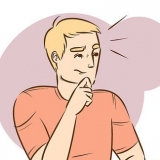Reinicie o computador em Modo de segurança. Clique em Iniciar e depois em Executar, após o qual você insere o caminho final para o executável. Dependendo da sua versão do Windows, isso pode ser C:Arquivos de ProgramasMicrosoft OfficeOfficeExcel.Exe, C:Arquivos de Programas (x86)Microsoft OfficeOffice11Excel.Exe ou algo parecido. (Para Excel 2002, Office XP, clique em cancelar quando o MS Office Installer iniciar; o Excel não iniciará no modo de segurança). Tente abrir o arquivo.


Se você puder copiar o arquivo para outro local, pule para a etapa 9. Caso contrário, os setores do disco podem estar danificados. Se os dados não forem particularmente valiosos, contrate um profissional, pois o reparo de um disco rígido danificado exige muito conhecimento.

Se você conhece alguém com um Mac, salve o arquivo em um pendrive. Visualize o conteúdo do pendrive com o Finder. Você verá a extensão do arquivo .pode ver xlsx. Altere a extensão do arquivo para .xls. Abra o arquivo. Execute Salvar como e salve o arquivo com o.extensão xlsx. Mesmo que você possa achá-los confusos à primeira vista, dê uma olhada nos artigos da Microsoft sobre o assunto. Para versões mais recentes do Excel, use este manual.
Reparar um arquivo excel danificado
Contente
Há muitas maneiras de ainda poder usar arquivos Excel danificados. Para reparar um arquivo Excel danificado, você pode usar um dos métodos abaixo.
Degraus
Método 1 de 5: Método de recuperação

1. Abra uma pasta de trabalho em branco no Excel.

2. Vamos para Abrir.

3. Encontre o arquivo desejado e escolha Abrir e restaurar. Você encontrará esta opção na lista suspensa associada ao Aberto-botão.
Se o Excel não conseguir abrir o arquivo, escolha Recuperar dados.

4. Confirme isso pressionando sim clicar. Se o Excel avisar que o arquivo causou um erro grave na última vez que foi aberto, concorde em abri-lo.
Método 2 de 5: método HTML

1. Abra o arquivo se possível.

2. Vamos para Salvar como. Escolha se necessário Outros formatos da lista de opções.

3. Selecionar página da Internet dos formatos de arquivo possíveis.

4. Certifique-se de que Pasta de trabalho inteira está selecionado e clique Salve .
Observe que algumas funcionalidades podem ser perdidas. Clique em sim para confirmar se Funcionários Para maiores informações.

5. Encontre o arquivo salvo.

6. Clique com o botão direito do mouse no arquivo e escolha Abrir com > Microsoft Office Excel.

7. Vamos para Salvar como e escolha um formato Excel na lista suspensa. Por exemplo, Microsoft Excel 97-2003 produz o clássico .xls-classificação, enquanto Pasta de trabalho do Excel o mais novo .xlsx-layout cria.

8. Altere o título para evitar confundi-lo com/salvar sobre o original (danificado).

9. Clique em Salve .
Método 3 de 5: Copiar dados

1. Abra o arquivo se possível.

2. Clique com o botão direito do mouse em uma guia da planilha e escolha Selecionar todas as planilhas.

3. Clique com o botão direito do mouse em uma guia da planilha e escolha Mover ou copiar.

4. Escolher Novo mapa e marque a caixa Faça uma cópia no.

5. Clique em OK.
Método 4 de 5: método XML (Excel 2003)

1. Abra o arquivo se possível.

2. Vamos para Salvar como.

3. Selecionar Planilha XML da lista de formatos possíveis e pressione Salve .

4. Feche o arquivo e reabra-o no Excel.

5. Vamos para Salvar como.

6. Selecione um formato Excel (por exemplo,.Microsoft Excel 97-2003 ou Pasta de trabalho do Excel) na lista suspensa.

7. Altere o título para evitar salvar o arquivo sobre o original (danificado).

8. Clique em Salve .
Método 5 de 5: Outras opções

1. Feche o Excel, reabra-o e tente abrir o arquivo novamente.

2. Se isso não funcionar, reinicie o computador, abra o Excel e tente abrir o arquivo novamente.

3. Se isso não funcionar, exclua o conteúdo do c:diretório windowstemp, após o qual você reinicia o computador. Tente novamente.

4. Se isso não funcionar, abra o arquivo com o OpenOffice. Este é um software gratuito e compatível com o Microsoft Office, o que pode ajudá-lo a contornar a corrupção.

5. Se isso não funcionar, abra o Excel no modo de segurança. Desativa VBA e complementos.

6. Se isso não funcionar, verifique o arquivo em busca de vírus. Certifique-se de que a opção de verificação heurística para macros esteja ativada. Pergunte ao seu administrador de TI como fazer isso.

7. Se você não encontrar um vírus, copie o arquivo e renomeie a cópia com um .extensão doc. (Esta opção pode não estar disponível em sistemas mais recentes.) Tente abri-lo como um documento do Word.

8. Se isso não funcionar, tente ver se o arquivo na unidade é irrecuperável. Abra o arquivo no Windows Explorer e tente copiá-lo para outro local.

9. Se isso não funcionar, tente abrir o arquivo em uma versão mais recente do Excel. Com o aumento dos números de versão, a capacidade de recuperar arquivos danificados também aumentou. Se isso não funcionar ou uma versão do Excel não estiver disponível, veja se outro aplicativo de planilha está disponível e tente abrir o arquivo com esse.

10. Se isso não funcionar, copie o arquivo e dê à cópia um .extensão txt. (Esta opção pode não estar disponível em sistemas mais recentes.) Tente abrir o arquivo; se o Windows disser que não pode abrir o Bloco de Notas, mas o WordPad pode, concorde. Em ambos os casos, certifique-se de que Wrap by Window esteja habilitado; no Bloco de Notas, você encontrará isso no menu Formatar e no WordPad no menu Exibir/Exibir (escolha Opções, a guia Texto e escolha Ajustar por janela). Em seguida, veja onde os dados param e são seguidos por uma carga inteira de caracteres de preenchimento. Isso deixa claro para o Excel onde as células, colunas e linhas são. Quando você encontrar o último bit de dados, exclua o restante do arquivo. Depois disso você dá outro .xls e tente abrir o arquivo na versão mais antiga de uma planilha que você encontrar. Você pode recuperar os dados em alguma planilha semelhante.
Pontas
Avisos
- Este procedimento pode ser demorado ou muito caro – ou ambos, em casos raros.
Artigos sobre o tópico "Reparar um arquivo excel danificado"
Оцените, пожалуйста статью
Similar
Popular