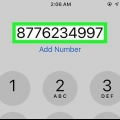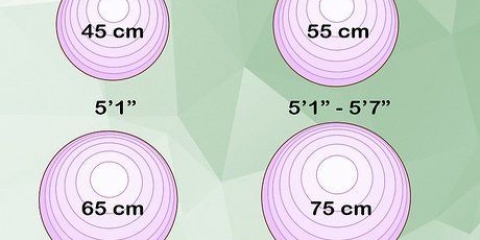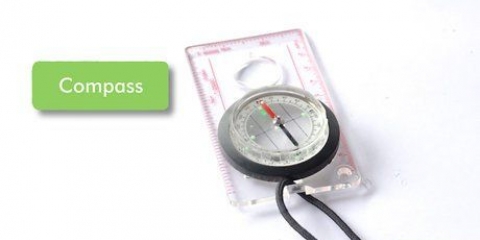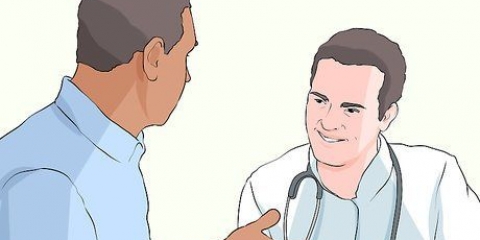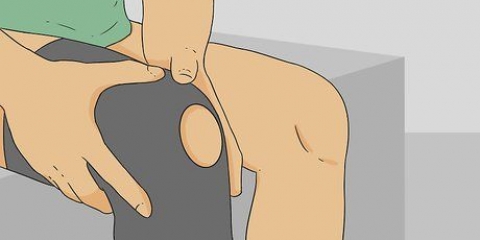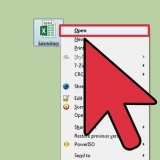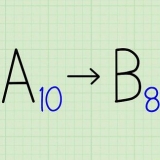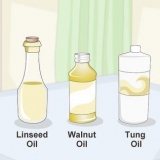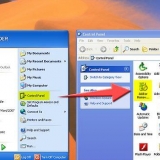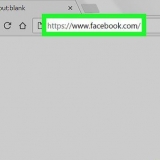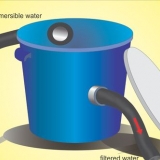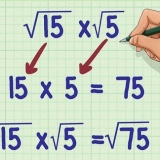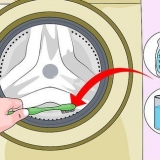Caso seu computador tenha um Bluetooth defeituoso ou não confiável, você pode ser solicitado a emparelhar o dongle de sincronização para melhorar a conectividade. Se seu rastreador não sincronizar, remova o dongle ou reinicie seu rastreador e repita o procedimento. 
Se você possui um Fitbit Flex, deve pressionar rapidamente o dispositivo quando receber a notificação apropriada e confirmar que sentiu uma vibração, pois isso indica uma conexão. 
Pode levar cerca de um minuto para que seu rastreador se conecte à sua conta; espere pacientemente para que isso aconteça. 


Uma meta de 250 calorias por dia é um bom começo para entrar em uma rotina de exercícios. Se você estiver pronto para queimar algumas calorias sérias, verá resultados muito mais rápidos queimando 1.000 calorias por dia. O painel também solicitará que você insira os alimentos que come, pois isso é necessário para acompanhar sua perda de peso e mostrar seu progresso. 




Você pode ser solicitado a adicionar os alimentos que digitalizou no banco de dados de alimentos Fitbit. Se o alimento não for reconhecido, pode ser necessário inserir as informações manualmente. 
O Fitbit Surge é a única exceção a esse limite e o Surge também considerará o ciclismo ao registrar sua atividade.
Usando o painel fitbit
Contente
Um Fitbit é um dispositivo sem fio que você pode usar para registrar suas atividades ao longo do dia para ajudá-lo a atingir suas metas de condicionamento físico. O painel Fitbit é um recurso gratuito disponível no aplicativo Fitbit. Este recurso ajuda você a registrar sua atividade com foco em seu nível geral de condicionamento físico e saúde. Mas, como qualquer recurso, o Fitbit será mais eficaz se você souber usar o painel do Fitbit.
Degraus
Parte 1 de 3: Configurando seu painel Fitbit

1. Baixe e instale o aplicativo Fitbit. Este aplicativo gratuito permite que você se conecte ao seu Fitbit. Verifique se você está usando a versão mais recente do seu software ou pode ter dificuldades para vincular seu dispositivo à sua conta Fitbit.
- Você pode encontrar o aplicativo Fitbit na Windows Store, Google Play Store ou Apple Store.
- Se o seu dispositivo suporta Bluetooth, você deve ativar o Bluetooth antes de tentar usar sua conta Fitbit.

2. Entre ou entre no painel Fitbit. Uma vez instalado, você precisa abrir o aplicativo e selecionar `Sign up for Fitbit` na tela inicial do aplicativo. Isso permite que você escolha o rastreador Fitbit que está usando e, em seguida, pode confirmar que deseja configurá-lo.

3. Insira suas informações. Para rastrear com precisão coisas como calorias queimadas, você precisará inserir algumas informações no Fitbit. Siga as instruções e insira as informações necessárias para sua conta.

4. Crie sua nova conta. Ao inserir seu nome, endereço de e-mail e uma senha válida e concordar com os serviços/declaração de privacidade, sua conta será criada. Depois disso, sua conta e painel serão configurados.

5. Emparelhe seu dispositivo habilitado para Bluetooth com sua conta Fitbit. Mantenha seu rastreador próximo ao seu dispositivo (como um tablet, telefone ou computador). Nas configurações do seu dispositivo, selecione seu rastreador Fitbit para poder emparelhar o rastreador e o dispositivo. Agora você pode retornar ao aplicativo Fitbit e começar.

6. Sincronize computadores que não suportam Bluetooth. Você precisará do dongle de sincronização sem fio que acompanha o seu Fitbit para isso. Mantenha seu rastreador por perto e conecte seu dongle a uma porta USB. O procedimento de emparelhamento deve iniciar automaticamente.

7. Responda às notificações na tela. A maioria dos rastreadores Fitbit, depois de se conectar ao seu computador, exibirá um identificador de quatro dígitos que você deve inserir no seu PC quando solicitado.

8. Conecte-se à sua conta Fitbit. Agora você deve poder clicar em `Avançar` e seu rastreador se conectará ao seu Fitbit através do seu computador.com fique conectado. Depois disso, você pode ser solicitado a digitar uma saudação e então você está pronto para ir.
Parte 2 de 3: Usando seu painel Fitbit

1. Abra o aplicativo Fitbit. Isso pode ser feito em seu telefone ou PC, mas certifique-se de que seu Bluetooth esteja ligado, você tenha seu rastreador à mão e seu dongle sem fio esteja conectado à porta USB caso você esteja usando um computador que não tenha Bluetooth.

2. Adicione blocos para corresponder aos seus objetivos. Seu painel Fitbit terá blocos que ajudam a rastrear sua atividade, objetivos, emblemas e muito mais. Adicione blocos clicando no ícone Menu à esquerda do seu painel (representado por um ícone quadrado) e clique na caixa de seleção ao lado dos blocos que deseja adicionar.

3. Use os planos de nutrição da Fitbit. Na parte superior do seu painel há um menu suspenso chamado "Logbook". Abaixo disso deve estar a opção `Power`. Agora você pode inserir seu peso atual e desejado. A próxima tela pedirá para escolher um plano de perda de peso.

4. Acompanhe sua ingestão de líquidos. É muito importante manter-se hidratado durante o exercício. Você pode inserir sua ingestão de líquidos em seu Fitbit abrindo o menu Diário na parte superior da tela. Role até o final da página. Há um campo para inserir sua ingestão de líquidos. Em seguida, clique em `Log` para registrar os dados.

5. Remova telhas desnecessárias ou não utilizadas. Você pode fazer isso passando o cursor do mouse sobre a parte inferior do bloco a ser excluído, clicando no ícone de engrenagem e selecionando o ícone da lixeira para excluir o bloco.
Parte 3 de 3: Tirando o máximo proveito do seu Fitbit

1. Avalie a conta premium. Você pode ficar perfeitamente satisfeito com os recursos de uma conta Fitbit gratuita, mas uma conta premium pode ser apropriada para entender melhor sua forma física, nutrição e saúde pessoal. A conta premium inclui: Fitbit Trainer, marcadores comparativos e exportação de dados de sistema corporal, dieta, atividade e sono para o Excel.
- Se você quiser experimentar uma conta premium, uma avaliação gratuita de 14 dias está disponível na guia `Premium` no seu painel.

2. Leve seu Fitbit Trainer para a academia. Este recurso está disponível apenas para usuários com uma conta premium. O Fitbit Trainer usa seus dados salvos para criar uma meta personalizada de 12 semanas. O treinador irá definir a fasquia alta, mas também será atencioso e lhe dirá que seu objetivo é muito difícil para que você possa ajustar seus objetivos.

3. Use seu scanner de código de barras. O aplicativo Fitbit no seu telefone suporta leitura de código de barras. Isso pode tornar muito fácil incorporar os alimentos que você come em sua dieta. Pressione o ícone do código de barras onde você normalmente registraria sua comida e tire uma foto do código de barras. A comida foi registrada a partir do momento em que você vê `Hebbes` aparecer.

4. Registrar atividades não suportadas manualmente. Todos os tipos de rastreadores Fitbit são calibrados para caminhada, corrida e esforço geral ao longo do dia. Isso não inclui outras atividades, como andar de bicicleta. Para maior precisão, você deve inserir manualmente suas atividades e exercícios em seu painel no ícone `Registrar atividade`.
Artigos sobre o tópico "Usando o painel fitbit"
Оцените, пожалуйста статью
Popular