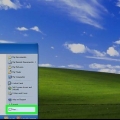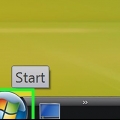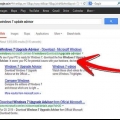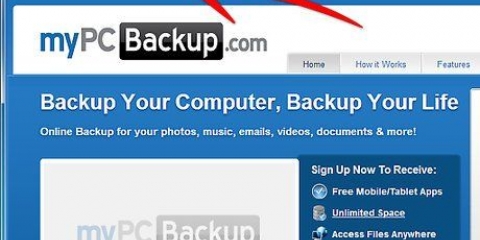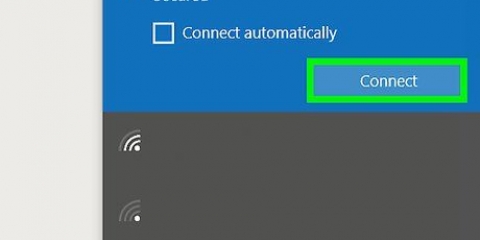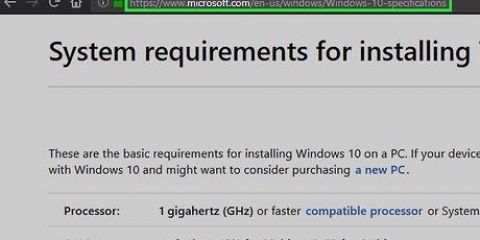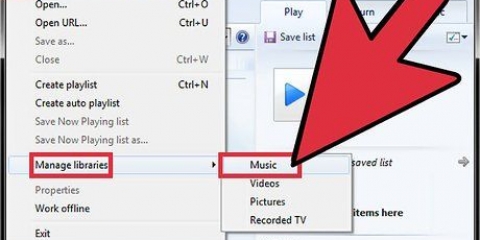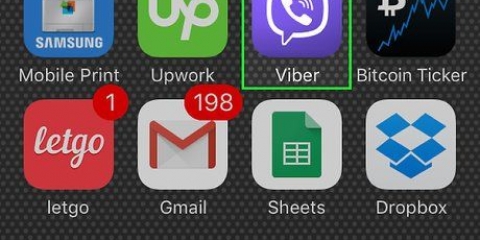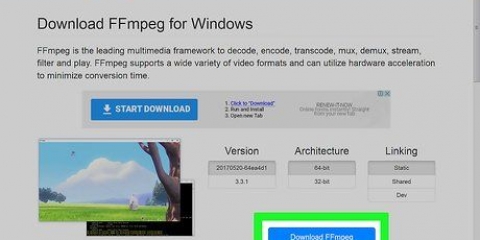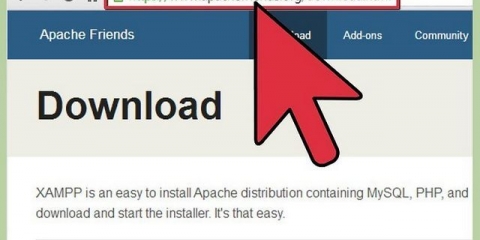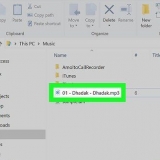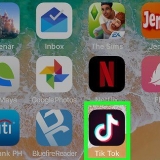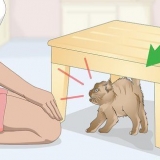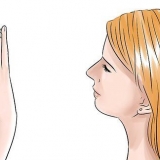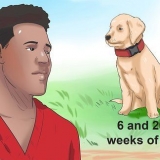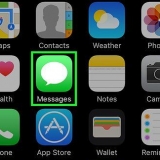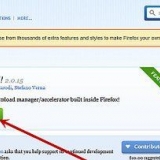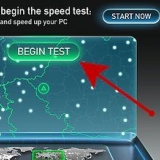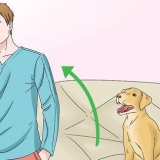Uma lista é exibida.
Clique em cada dispositivo e anote os componentes.
Certifique-se de anotar os números de tipo e os fabricantes dos diferentes dispositivos.











Fazer downgrade do windows 8 para o windows 7
Contente
Depois de usar o Windows 8 por um tempo, você pode desejar muito pelo tempo em que ainda tinha o Windows 7 instalado em seu computador. A Microsoft não facilitou o processo, mas não é impossível fazer o downgrade. Siga os passos deste artigo.
Degraus
Método 1 de 2: Fazendo downgrade do Windows 8 Pro

1. Obtenha o DVD ou a chave USB e uma chave de produto válida do Windows 7 Professional. Não precisa ser uma nova chave de produto do Windows 7; desde que seja uma chave de produto válida, você pode usá-la mesmo que já esteja instalada em outro dispositivo.
- Ligue para o fabricante do seu PC e pergunte se você pode obter os DVDs de instalação do Windows 7 Professional. A maioria dos fabricantes mantém imagens de disco de todos os seus computadores vendidos, com os drivers corretos para cada PC, então os fabricantes mais conhecidos geralmente podem fornecer isso.
- Baixe o arquivo ISO (imagem do disco) e grave-o em um DVD, ou encomende o DVD.


2. Faça backup de todos os dados pessoais com um disco rígido externo ou com uma solução em nuvem. Também faça backup de seus programas e drivers. Você terá que instalar isso novamente mais tarde.

3. Abra o Gerenciador de Dispositivos no seu computador (pressione a tecla X e a tecla Windows ao mesmo tempo).




4. Inicialize a partir do DVD de instalação do Windows 7. A mensagem provavelmente aparecerá "pressione qualquer tecla". Em seguida, pressione qualquer tecla para continuar.

5. Ative o downgrade do Windows 7 ligando para o suporte técnico da Microsoft, se você estiver passando do Windows Pro 8 para o Windows 7 Professional. Você receberá um código de ativação que pode usar uma vez, você deve inserir o código na janela de ativação.

6. Siga mais instruções durante a instalação. Você terá que preencher todos os tipos de informações.

7. Instale os drivers e programas. Você pode baixá-los nos sites dos diferentes fabricantes, com as informações que você anotou anteriormente.

8. Reinicie o computador.

9. Instale seus arquivos pessoais.

10. Finalizado!
Método 2 de 2: Fazendo downgrade do Windows 8 Home

1. Observe que o downgrade gratuito só é permitido no Windows 8 Pro. Além disso, você só pode fazer downgrade para o Windows 7 Pro ou Windows Vista Business. Um usuário do Windows 8 Home não tem "direitos de downgrade", como a Microsoft o chama, então você precisará comprar uma nova licença para o sistema operacional para o qual deseja fazer o downgrade.

2. Compre uma nova licença. Para a maioria dos computadores que executam o Windows 8, fazer o downgrade para o Windows 7 é a melhor escolha.

3. Siga todas as etapas de downgrade conforme descrito na primeira seção. Não se esqueça de fazer backup de documentos e programas.
Digite a nova chave do produto, se solicitado.

Pontas
Certifique-se também de ter o DVD de instalação do Windows 8, caso queira voltar ao Windows 8.
Avisos
- O fabricante do seu computador não é obrigado a oferecer suporte ao seu downgrade.
Artigos sobre o tópico "Fazer downgrade do windows 8 para o windows 7"
Оцените, пожалуйста статью
Popular