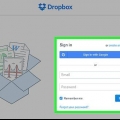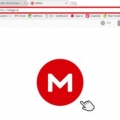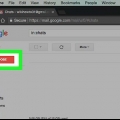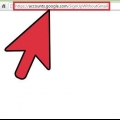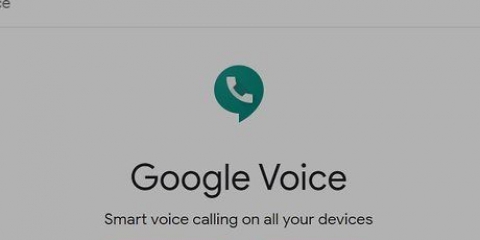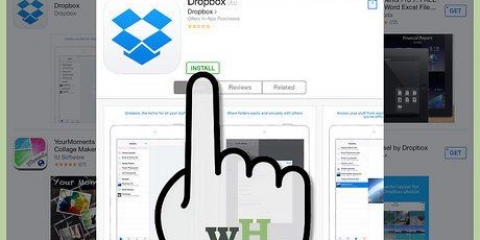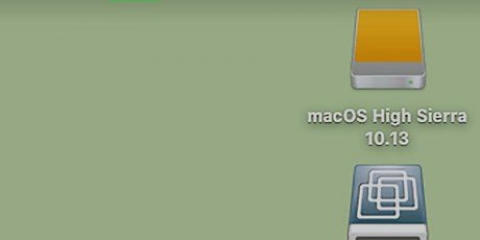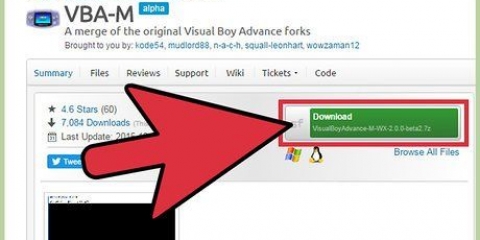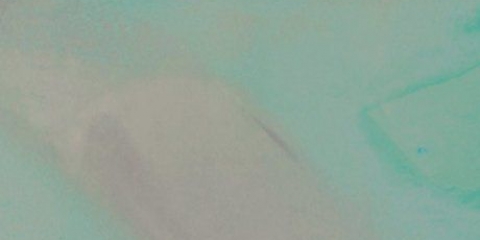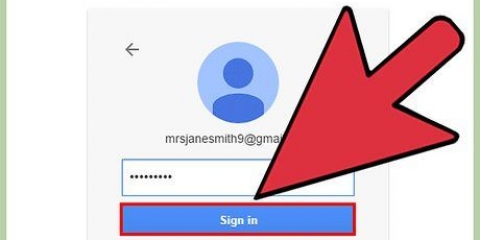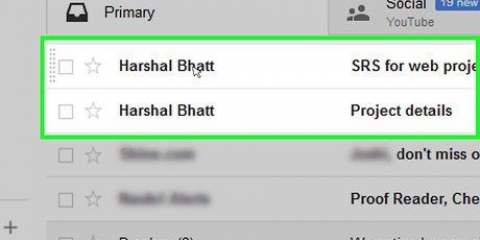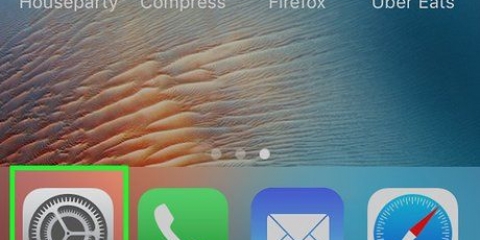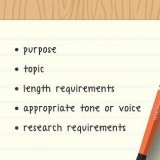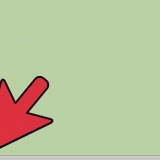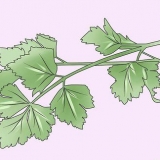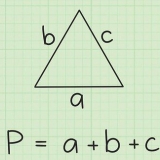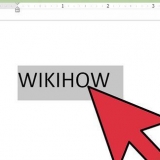Nome completo - Digite seu nome e sobrenome e deixe um espaço. E-mail – Insira um endereço de e-mail válido (por exemplo,. um endereço de e-mail que você pode usar facilmente e cuja senha você conhece). Você usará este endereço de e-mail para fazer login no Dropbox. senha – Digite uma senha para sua conta do Dropbox. Você usará esta senha para fazer login no Dropbox.




Peças – Quaisquer arquivos ou pastas que você permitir que outros usuários do Dropbox vejam/editem serão exibidos aqui. Solicitações de arquivos – Visualize solicitações de arquivos pendentes. Estes são convites que você pode enviar para os endereços de e-mail de outras pessoas para solicitar que elas enviem determinados arquivos. Você também pode visualizar os arquivos carregados de solicitações de arquivos aqui. Arquivos excluídos - Visualize arquivos excluídos nos últimos 30 dias. Você pode excluir arquivos aqui antes de 30 dias para excluí-los permanentemente ou restaurá-los.


Você pode primeiro precisar selecionar uma pasta de arquivo no lado esquerdo da janela do Explorador de Arquivos ou do Finder para encontrar o arquivo. Você pode selecionar arquivos individuais separadamente uns dos outros Ctrl (Windows) ou ⌘ Command (Mac) ao selecionar qualquer arquivo desejado.


Você também pode selecionar vários arquivos para download verificando cada arquivo individualmente. Você também pode baixar pastas.







arquivos - Todos os seus arquivos e pastas enviados serão exibidos aqui. Tudo aqui é organizado por tipo de arquivo (por exemplo,. ARQUIVOS para documentos e FOTOS para fotos). Fotos – Esta aba é apenas para as fotos do seu Dropbox. desligada – Todos os arquivos e pastas que você disponibilizar offline serão exibidos aqui. Você pode acessá-lo mesmo sem Internet ou conexão de dados móveis. No Android, você deve primeiro pressionar ☰ no canto superior esquerdo da tela para ver essas opções.

No Android você tem que pressionar Carregar fotos ou vídeos ou Fazer upload de arquivos. Quando você pressiona Criar ou fazer upload de arquivo, então aperte subir arquivo na próxima página e selecione um local de arquivo antes de continuar.







janelas - Clique duas vezes no arquivo DropboxInstaller, Clique em sim quando solicitado, aguarde o Windows instalar o Dropbox. Mac – Dê um duplo clique no arquivo DMG Dropbox, verifique o download, clique duas vezes no ícone do Dropbox, selecione “Já tenho uma conta do Dropbox” e clique em Para prosseguir.

janelas - Aberto Começar, clique no ícone de Explorador , selecione um arquivo no lado esquerdo da janela, selecione um arquivo ou pasta e pressione Ctrl+C. Mac - Aberto localizador, selecione um local de arquivo no lado esquerdo da janela, selecione um arquivo ou pasta e clique em Copiar.
janelas - Aberto Começar, modelo Dropbox em Iniciar e clique no ícone do Dropbox. Mac - Aberto Holofote, modelo Dropbox no Spotlight e clique no ícone do Dropbox.
Começando a usar o dropbox
Contente
Este artigo ensinará como instalar e usar o Dropbox. Dropbox é uma opção de armazenamento em nuvem que permite que você armazene seus arquivos online em vez de no seu computador ou dispositivo móvel.
Degraus
Parte 1 de 4: Criando uma conta

1. Vamos parahttps://www.Dropbox.com/registro em um navegador. Isso abrirá a página de login do Dropbox.
- Se você já tem uma conta do Dropbox, pode pular esta etapa.

2. Insira as informações da sua conta. Insira as seguintes informações no canto superior direito da página:

3. Marque a caixa "Concordo com os termos do Dropbox". Está abaixo do campo "E-mail".

4. Clique emInscreva-se gratuitamente. É um botão azul abaixo da caixa "Concordo". Isso criará sua conta do Dropbox.
Agora você pode baixar o Dropbox no seu computador. Se você optar por fazer isso, consulte as diretrizes de instalação e uso.
Parte 2 de 4: Usando o Dropbox online

1. Abra o site do Dropbox. Vamos para https://www.Dropbox.com/home/ em um computador. Isso abrirá a página inicial do Dropbox se você já estiver logado no Dropbox.
- Se você não estiver logado, você deve primeiro inserir seu endereço de e-mail e senha nos campos `E-mail` e `Senha` e depois clicar Inscrever-se Clique para continuar.

2. Visualize sua página "Meus arquivos". Ainda não haverá arquivos nele, mas seus arquivos serão listados aqui quando você os enviar.

3. Veja as opções de classificação. Estes estão no canto superior esquerdo da página:

4. Verifique se você está na página "Meus arquivos". Se você clicou em uma das opções de classificação, clique em Meus arquivos no canto superior esquerdo da página para retornar à página `Meus arquivos`.

5. Clique emFazer upload de arquivos. É um botão azul no canto superior direito da página. Isso abrirá uma janela do Explorer (Windows) ou Finder (Mac) onde você pode selecionar arquivos e pastas para fazer upload.

6. Selecione arquivos ou pastas para fazer upload. Clique em um arquivo para selecioná-lo (ou clique e arraste o cursor sobre vários arquivos para selecioná-los todos) e clique em Abrir no canto inferior direito da janela. Seus itens selecionados serão enviados agora.

7. Aguarde o upload de seus arquivos. Depois que os arquivos forem carregados no seu Dropbox, você poderá visualizá-los de qualquer computador ou dispositivo móvel com o qual esteja conectado ao Dropbox.

8. Criar uma nova pasta. Clique no link Novo mapa no lado direito da página, digite um nome para a pasta e pressione ↵ Entrar. Depois que a pasta for criada, você pode clicar em seu nome para abri-la ou clicar e arrastar os arquivos que deseja adicionar à pasta.

9. Baixar um arquivo. Clique na caixa à esquerda de um arquivo e clique no link Baixar no lado direito da página. O arquivo será baixado para o seu computador.

10. Fechar caixa de depósito. Feche a guia ou janela em que o Dropbox está ativo no momento para fechar a página do Dropbox. Você sempre pode retornar a ele ou pode usar uma versão móvel ou desktop do Dropbox para fazer upload de arquivos.
Parte 3 de 4: Usando o Dropbox em um dispositivo móvel

1. Baixar Dropbox. Você pode fazer isso pesquisando o Dropbox na App Store (iPhone) ou na Google Play Store (Android).

2. Abra o Dropbox. Toque no ícone do aplicativo Dropbox. Isso parece uma caixa aberta azul em um fundo branco. Isso abrirá a página de login do Dropbox.

3. pressioneInscrever-se parte inferior da tela.

4. Digite seu endereço de e-mail e senha. Toque no campo "E-mail", digite o endereço de e-mail da sua conta do Dropbox, toque no campo "Senha" e digite a senha da sua conta do Dropbox.

5. pressioneInscrever-se. Isso está abaixo do campo "Senha". Se seus dados de login estiverem corretos, você será direcionado para a página inicial do Dropbox.
Você pode ter que pressionar algumas vezes Pular clique no canto superior direito da tela antes de abrir a página inicial do Dropbox.

6. Veja a página inicial. Esta página exibe seus arquivos recentes, juntamente com notificações e uma engrenagem na qual você pode clicar para abrir as configurações do Dropbox. Você sempre pode retornar à página inicial pressionando Casa tocando no canto superior esquerdo da tela.
Em algumas plataformas Android, esta guia chama Recente.

7. Veja as outras abas. Há três outras guias na parte inferior da tela:

8. pressione+. Está no centro inferior da tela (iPhone) ou no canto inferior direito da tela (Android). Um menu pop-up aparecerá.

9. pressioneUpload fotos ou Criar ou fazer upload de arquivo. Ambas as opções permitem que você carregue um arquivo do seu telefone.

10. Selecione um arquivo para carregar. Toque no(s) arquivo(s) que deseja enviar para o Dropbox e toque em "Avançar" no canto superior direito da tela.
No Android, basta pressionar o(s) arquivo(s) que deseja enviar e depois pressionar ENVIO no canto inferior direito da tela.

11. pressioneEscolha uma pasta…. Esta opção está sob o título "UPLOAD TO".

12. pressioneDefina localização. Está no canto inferior direito da tela.

13. pressioneEnvio no canto superior direito da tela. Isso fará o upload do arquivo para sua conta do Dropbox.
Você também pode alterar o nome do arquivo antes de clicar Envio pressione.

14. Baixar uma foto. Pressione e segure uma foto e, em seguida, pressione Salvar no álbum da câmera no menu pop-up. Você não pode baixar outros arquivos do Dropbox para o seu dispositivo móvel, mas pode salvar fotos no álbum da câmera, se desejar.
No Android você tem que pressionar v no canto superior direito da tela e pressione Exportar e depois Salvar no dispositivo.
Parte 4 de 4: Usando o Dropbox em um desktop

1. Abra a página de instalação do Dropbox. Vamos para https://www.Dropbox.com/instalar/ no seu navegador.

2. Clique emDownload do Dropbox. Este é um botão azul no meio da página. Isso fará o download do arquivo de instalação do Dropbox para o seu computador.

3. Instalar o Dropbox. Este procedimento difere dependendo do sistema operacional do seu computador:

4. Inscreva-se quando solicitado. Digite o e-mail e a senha da sua conta do Dropbox quando solicitado pelo Dropbox.
Se você acabou de criar uma conta, não há necessidade de inserir as informações da sua conta.

5. Selecione os arquivos para mover para o Dropbox. O procedimento irá variar dependendo do sistema operacional do seu computador:

6. Abra o Dropbox. Para fazer isso faça o seguinte:

7. Mova seus arquivos copiados para o Dropbox. pressione Ctrl+V para Windows ou em ⌘ Comando+V para Mac. Isso copiará seus arquivos para o Dropbox e de lá eles serão enviados para sua conta do Dropbox.
Depois que seus arquivos forem carregados, eles estarão disponíveis em qualquer computador ou dispositivo móvel com o qual você esteja conectado ao Dropbox.
Pontas
- O Dropbox pode ser usado para tudo, desde fazer backup de seus arquivos até compartilhar documentos entre equipes de trabalho.
Avisos
- Tenha cuidado com os tipos de informações que você armazena com o Dropbox. Embora o armazenamento em nuvem seja relativamente seguro, você deve considerar manter coisas como fotos pessoais ou informações financeiras em um disco rígido.
Artigos sobre o tópico "Começando a usar o dropbox"
Оцените, пожалуйста статью
Popular