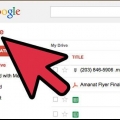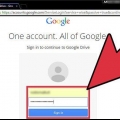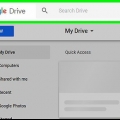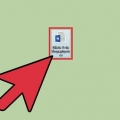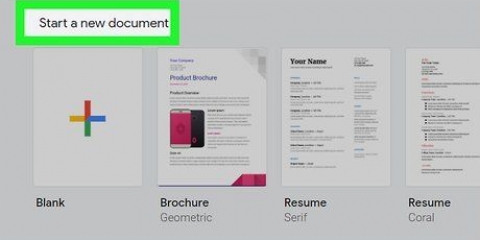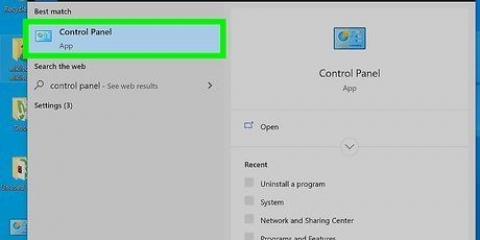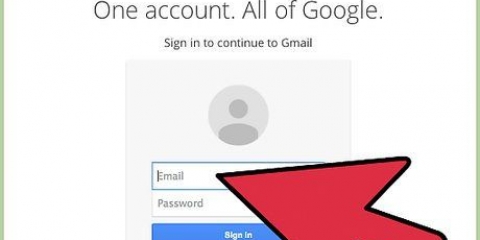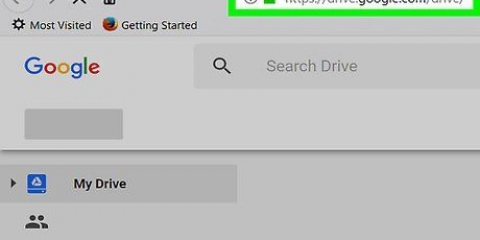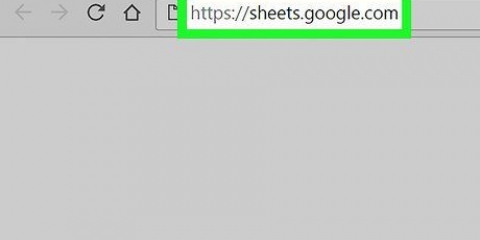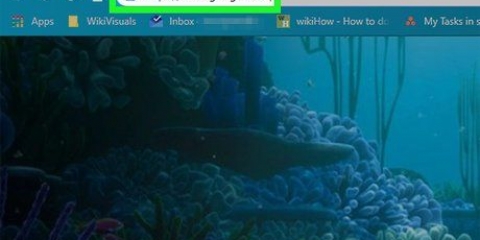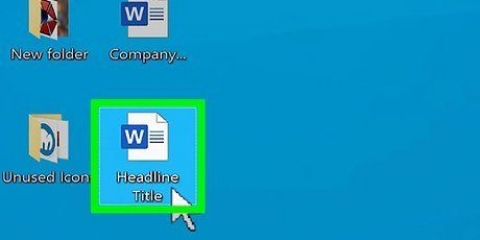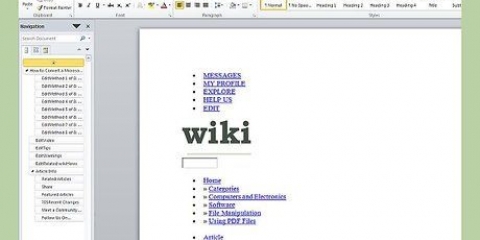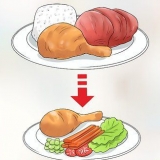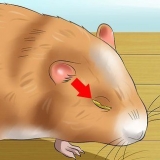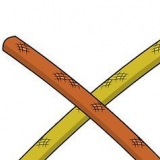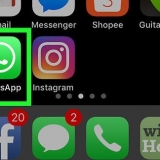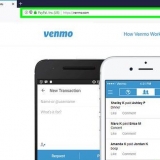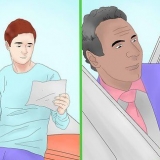.docx .odf .rtf .pdf .TXT .html 

Para selecionar `Todos`, você pode usar o atalho de teclado Ctrluma (Windows) ou ⌘ Comando uma (Mac) usar. Para copiar um documento, use o atalho de teclado CtrlC (Windows) ou ⌘ Comando C (Mac). Para colar um documento, use o atalho de teclado Ctrlp (Windows) ou ⌘ Comando p (Mac).
Este modo é chamado de `Somente visualização`. 
Se você alterar o documento, as alterações serão salvas automaticamente. Se você for o proprietário original do documento, terá a opção de compartilhar o arquivo com o grupo original. 

Ir para o Google Acesse e sincronize seus arquivos a qualquer hora, em qualquer lugar página da Internet. Passe o mouse sobre `Download Drive` e selecione `Mac` no menu suspenso. Leia e concorde com os Termos e Condições, abra o arquivo instalar o googledrive.dmg. Arraste o ícone `Google Drive` para a pasta `Aplicativos` e abra o Google Drive. Faça login no Google Drive e conclua o processo de instalação. 
Ir para o Google Acesse e sincronize seus arquivos a qualquer hora, em qualquer lugar página da Internet. Passe o mouse sobre `Download Drive` e selecione `Windows` no menu suspenso. Leia e concorde com os Termos e Condições, abra o arquivo googledrivesync.Exe. Faça login no Google Drive e siga as instruções para concluir o processo de instalação. 

Depois de ativar o acesso on-line, os arquivos armazenados em seu Google Drive on-line aparecerão automaticamente na pasta "Google Drive" da área de trabalho e serão sincronizados com ela. Você também pode mover manualmente documentos e arquivos de sua área de trabalho para a pasta `Google Drive`. A pasta sincroniza automaticamente com a nuvem.

Salvando um documento google
Contente
Ao contrário do software de processamento de texto comum, o Google Drive salva automaticamente as alterações em um documento a cada poucos segundos. Explicamos em detalhes como um documento é armazenado online e offline. Também discutiremos como um documento compartilhado é salvo, dando a você direitos de edição e de proprietário. Continue lendo para descobrir por que você não precisa clicar no botão `Salvar`.
Degraus
Método 1 de 3: Salve seu trabalho

1. Permitir que o Google Docs salve seu documento automaticamente. Quando você adiciona novo conteúdo ao seu Google Doc, as alterações feitas são salvas automaticamente no seu drive. Você verá um texto cinza claro na parte superior da tela ao lado da guia `Ajuda`. Enquanto você está digitando este texto diz `Saving…`; logo após você parar de digitar, o texto diz "Todas as alterações salvas no Drive"
- Você não precisa clicar em um botão salvar ou usar um atalho de teclado.

2. Salve um Documento Google em seu computador. Enquanto estiver trabalhando em um Documento Google, talvez você queira exportar o documento para poder usá-lo em outro programa. Clique na guia `Arquivo` na parte superior da tela. Passe o mouse sobre `Baixar como` e escolha um tipo de arquivo na lista. Na caixa de diálogo que aparece, você pode alterar o nome do arquivo, adicionar tags ao documento e determinar onde salvar o documento.
Os tipos de arquivo que você pode escolher incluem: Microsoft Word, formato Open Document, formato Rich Text, pdf, texto simples, página da web ou epub.

3. Exporte seu documento salvo com uma extensão diferente. Às vezes, pode ser necessário salvar e exportar seu documento do Google em um formato diferente. Selecione o arquivo > Baixar se. Escolha uma extensão na lista que aparece. Quando você exporta um documento, o Google Drive não sincroniza automaticamente as alterações feitas no arquivo baixado. As extensões possíveis incluem:

4. Exporte seu documento para seu site. O Google Drive pode publicar um documento diretamente no seu site. O documento publicado não é estático, mas a viver. Se você alterar alguma coisa neste documento, as alterações aparecerão automaticamente em seu site. Para exportar um arquivo para a web, escolha Arquivo > Publicar na web > Permitir que o documento seja modificado dinamicamente > Comece a publicar.
Se você deseja que seu documento permaneça estático, não selecione a opção `Permitir que o documento seja modificado dinamicamente`.

5. Solucionar problemas de salvamento. Se o seu Google Drive não conseguir salvar seu documento eletrônico, você receberá a seguinte mensagem: `Falha ao salvar no Google Drive.` Se o Google Drive não puder salvar seu documento, uma conexão ruim com a Internet geralmente é a causa. Se isso acontecer, copie o conteúdo do seu documento para a área de transferência e recarregue a página. Em seguida, se houver algum conteúdo ausente na página, escolha `Todos` e cole o conteúdo da área de transferência no documento.
Método 2 de 3: salvar um documento compartilhado no seu Drive

1. Abra o arquivo compartilhado. Se alguém compartilhar um documento com você, talvez você não receba direitos de edição ou de proprietário. Para poder alterar o documento, você deve fazer uma cópia do mesmo, da qual você é o proprietário. Abra o documento compartilhado por e-mail ou Google Drive.

2. Faça uma cópia. Selecione o arquivo > Faça uma cópia > OK. A nova cópia abre automaticamente e também salva automaticamente.

3. Renomeie o documento. Depois de fazer uma cópia do documento compartilhado, você é o proprietário do arquivo. Na coluna `Propriedade` do seu Google Drive, você verá `I`. Como proprietário, você pode renomear o arquivo se desejar.
Método3 de 3:Salvar um Google Doc offline

1. Instale o Google Drive para Mac. A instalação do Google Drive permite editar e salvar arquivos do Google Doc offline. Todas as alterações feitas off-line nos arquivos do Google Doc são sincronizadas automaticamente com seu Google Drive on-line.

2. Instale o Google Drive para Windows. Se você instalar o Google Drive para Windows, poderá acessar, editar e salvar o Google Docs off-line. Quaisquer alterações feitas nesses documentos serão compartilhadas com seu drive on-line.

3. Ative o "Acesso on-line". Inicie seu navegador e faça login em sua conta do Google. Abra seu Google Drive e clique no ícone `Configurações` (roda). Selecione `Configurações`. Vá para a seção "Off-line" e marque a caixa ao lado de "Sincronizar Google Docs, Sheets, Slides & Arquivos de desenhos com este computador para que você possa editar offline`.

4. Mova arquivos e pastas da área de trabalho para a pasta do Google Drive. Depois de instalar o Google Drive, uma pasta `Google Drive` é criada automaticamente e adicionada à sua pasta `Documentos` já existente. Os arquivos de documentos são adicionados a esta pasta de duas maneiras.

5. Compartilhe arquivos da sua pasta local `Google Drive`. O programa Google Drive também permite compartilhar arquivos com outras pessoas. Abra a pasta `Google Drive` e clique com o botão direito do mouse no documento que deseja compartilhar. No menu suspenso, selecione Google Drive > Peças. Compartilhe o arquivo com uma ou mais pessoas.

6. Permitir que o Google Docs salve e sincronize automaticamente seus arquivos. No programa off-line, o Google Drive salva automaticamente as alterações em um documento a cada poucos segundos. Quando seu computador se conecta à internet, o programa Google Drive funciona exatamente como a versão online. As alterações feitas em um documento são sincronizadas automaticamente com sua unidade online e salvas lá.
Pontas
Você pode fazer uma cópia do seu documento a qualquer momento clicando na guia `Arquivo` na barra de menu e depois na opção `Fazer uma cópia` no menu de contexto.
Artigos sobre o tópico "Salvando um documento google"
Оцените, пожалуйста статью
Similar
Popular