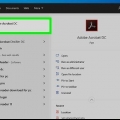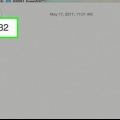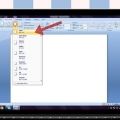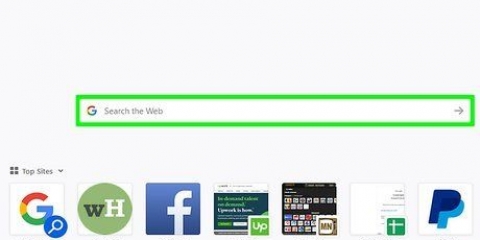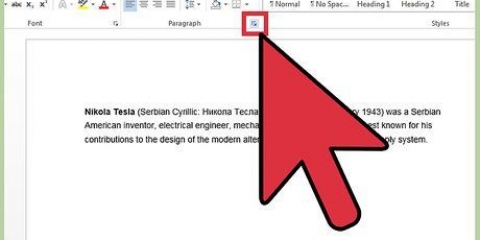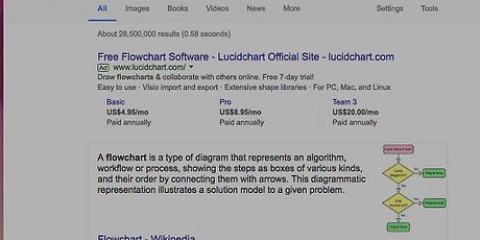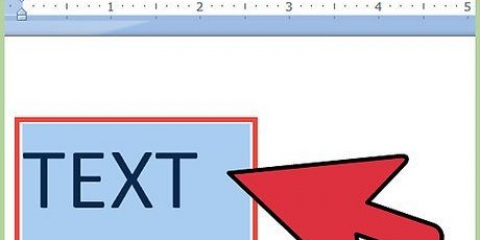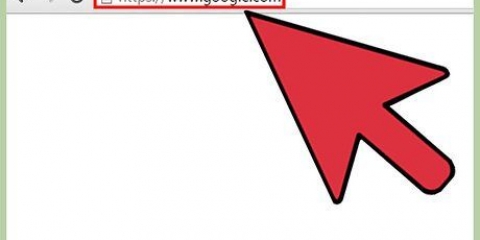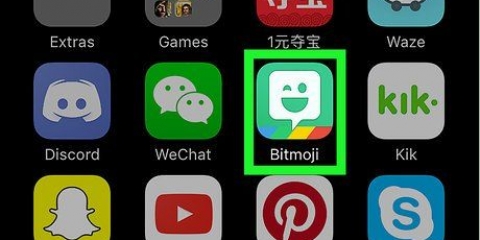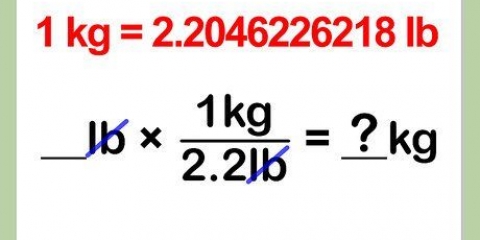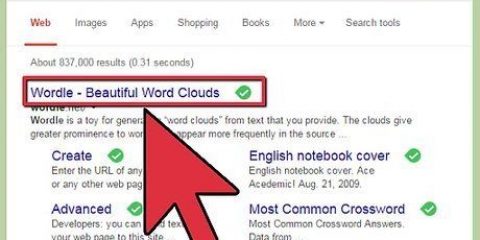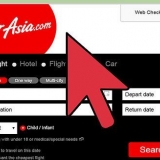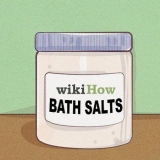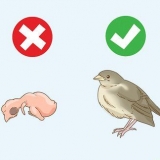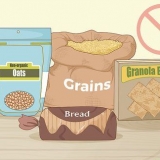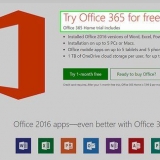No Mac você pode ⌘ Comando++ pressione no teclado para converter algo no Word para subscrito. Dentro janelas você pode Ao controle++ pressione para converter algo no Word para subscrito. Este atalho também funciona em outros processadores de texto como bloco de anotações. 









No Mac você pode pressionar ⌘ Comando+, no seu teclado para converter algo para subscrito. Dentro janelas você pode pressionar Ao controle+, converter algo em subscrito. 















Certifique-se de verificar este artigo para obter instruções detalhadas sobre como alternar teclados. 

Você pode usar o `n` use o botão no canto inferior direito e veja mais caracteres sobrescritos e subscritos.
Digite subscrito
Contente
Este artigo vai ensiná-lo a inserir um caractere subscrito em um texto em seu computador, telefone ou tablet. Um caractere subscrito geralmente é uma letra ou número escrito ou impresso abaixo da linha normal do texto. Normalmente você tem que digitar caracteres subscritos em equações matemáticas e fórmulas químicas. Se você estiver usando um computador, provavelmente terá uma opção em seu processador de texto para converter texto em subscrito. Em telefones celulares e tablets, você precisa de um software de terceiros para inserir caracteres subscritos.
Degraus
Método 1 de 6: Usando a barra de tarefas no Word

1. Abra o documento do Word que você deseja editar. Você pode abrir um documento do Word salvo no seu computador para editar o texto antigo ou abrir um novo documento em branco para digitar o novo texto.

2. Realce o texto que você deseja converter para subscrito. Use o mouse para selecionar o caractere ou texto que deseja subscrever.

3. Clique noCasa guia acima da faixa da barra de tarefas. Se você estiver em outra guia da barra de tarefas, verifique se está na guia Casa vem para o topo da sua tela.

4. Clique no ícone de subscrito na barra de ferramentas Home. Este botão se parece com `X2` ou `A2` ao lado dos ícones de negrito, itálico e sublinhado.
Método 2 de 6: Usando o menu de fontes no Word

1. Abra o documento do Word que você deseja editar. Você pode abrir um documento do Word salvo em seu computador para editar texto antigo ou abrir um novo documento em branco para digitar um novo texto.

2. Realce o texto que você deseja converter para subscrito. Use o mouse ou o teclado para selecionar o caractere ou texto que deseja subscrever.

3. pressioneAo controle+d (Windows) ou ⌘ Comando+d (Mac). Isso abrirá as propriedades da fonte em uma nova janela pop-up.

4. marque
Caixa `Subscrito` na tela de fontes. Se esta opção estiver marcada, o texto destacado será convertido em subscrito.
5. Clique noOK botão. Isso aplicará suas novas configurações de fonte e alterará o caractere ou texto selecionado para subscrito.
Método 3 de 6: usando o Google Docs

1. Abra o Google Doc que você deseja editar. Você pode abrir um documento do Google Doc salvo para editar seu texto ou abrir um novo documento e começar a digitar imediatamente.

2. Realce o texto que você deseja converter para subscrito. Você pode usar o mouse para destacar qualquer parte do texto no documento.

3. Clique na abaesquema canto superior esquerdo. Este botão está localizado em uma barra de ferramentas abaixo do nome do documento próximo ao canto superior esquerdo da página.

4. pairar acimaTexto no menu de formato. Isto irá abrir as suas opções de texto num submenu.

5. SelecionarSubscrito no menu de texto. Isso converte o texto destacado em subscrito.
Método 4 de 6: Usando o TextEdit em um Mac

1. Abra o documento de texto que deseja editar no TextEdit. Você pode abrir um documento salvo no TextEdit ou abrir uma nova página em branco e começar a escrever do zero.

2. Realce o texto que você deseja converter para subscrito. Você pode usar o mouse ou o teclado para selecionar a parte do texto que deseja converter para subscrito.

3. Clique noesquema botão na barra de menus. Você encontrará este botão na barra de menus do seu Mac na parte superior da tela.

4. pairar acimaEstilo de fonte no menu de fontes. Isto irá mostrar-lhe as ferramentas de tipos de letra num submenu.

5. pairar acimaLinha de base no menu de fontes. Isto irámostrar-lhe as opções de linha de base num submenu.

6. SelecionarSubscrito no menu base. Isto irá converter imediatamente o texto selecionado para subscrito.
Método 5 de 6: Usando iPhone ou iPad

1. Baixe o aplicativo `Character Pad` do
Loja de aplicativos. Encontre este aplicativo pelo nome na App Store e toque no azul PEGUE botão para instalá-lo no seu iPhone ou iPad. - Este é um aplicativo de terceiros gratuito que permite copiar e colar caracteres de texto especiais em qualquer campo de texto.
- Você também pode usar caracteres subscritos copiar e colar de um site como https://nadnosliw.wordpress.com/unicode-characters.
- Se precisar de mais instruções sobre como baixar um aplicativo, consulte Este artigo para orientações detalhadas.

2. Abra o aplicativo Character Pad no seu iPhone ou iPad. O ícone do Character Pad parece um ` branco` ícone sigma em fundo laranja. Você pode encontrá-lo na tela inicial.

3. Deslize para a esquerda duas vezes para encontrar os caracteres subscritos. Você pode encontrar números subscritos na terceira página do aplicativo.

4. Toque no caractere subscrito que você deseja digitar. Isso copia para sua área de transferência.

5. Abra o texto que você deseja digitar em subscrito. Você pode colar o caractere subscrito copiado em qualquer lugar, como em uma mensagem, nota ou página da web.

6. Toque e segure o campo de texto. Suas opções aparecem em uma barra de ferramentas preta acima do campo de texto.

7. Toque emPara colar na barra de tarefas preta. Isto irá colar o subscrito copiado e inseri-lo no campo de texto selecionado.
Método 6 de 6: usando o Android

1. Baixe o aplicativo `Teclado de Engenharia` do
Loja de jogos. Pesquise na Play Store por este aplicativo e toque no verde INSTALAR botão para baixá-lo. - Se você não tiver certeza de como baixar um aplicativo no Android, confira Este artigo para mais detalhes.
- Depois de instalar o aplicativo, você deve ativar este novo teclado nas suas configurações.
- Este é um aplicativo de teclado de terceiros gratuito. Você pode ir diretamente para o aplicativo diretamente em https://play.o Google.com/store/apps/details?id=com.fef.engr.
- Além disso, você pode encontrar outros aplicativos de teclado na loja de jogos que permitem digitar subscrito.

2. Abra o texto onde você deseja digitar o subscrito. Você pode digitar subscrito em uma mensagem, nota ou qualquer outro campo de texto, usando o Teclado de Engenharia.

3. Mude seu teclado para o teclado de engenharia. Dependendo do seu modelo Android, você pode usar o atalho do teclado, o menu de configurações rápidas ou o aplicativo de configurações para alternar entre teclados.

4. Toque nelenn ícone super/subscrito no canto inferior esquerdo. Este botão parece um branco `n` em um fundo vermelho com um sobrescrito e subscrito `n` ao lado da barra de espaço. Ele mudará seu teclado para o formato super/subscrito.

5. Toque no caractere subscrito que você deseja digitar. Localize e toque no subscrito que deseja digitar no teclado. Isso irá digitar imediatamente o caractere que você selecionar aqui.
Artigos sobre o tópico "Digite subscrito"
Оцените, пожалуйста статью
Popular