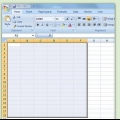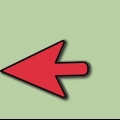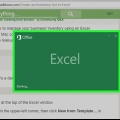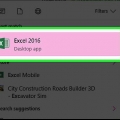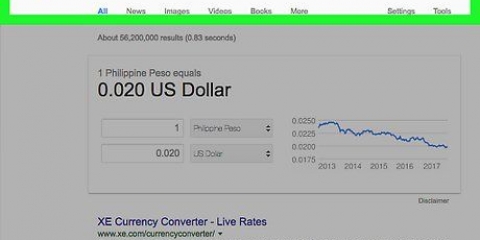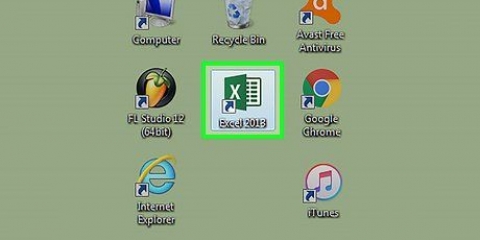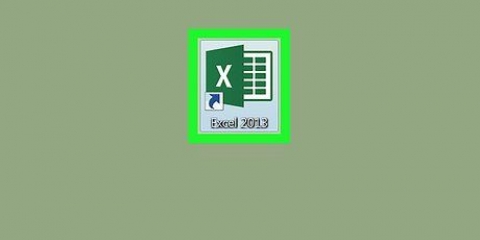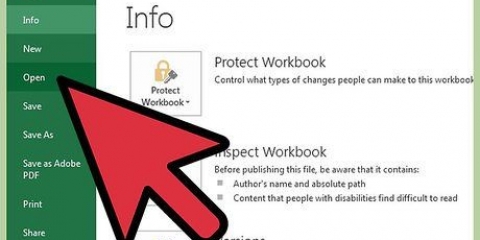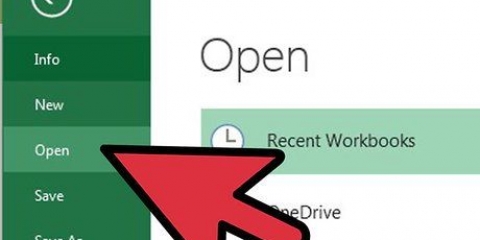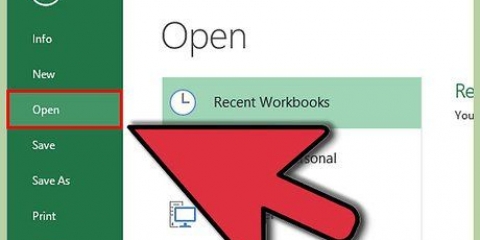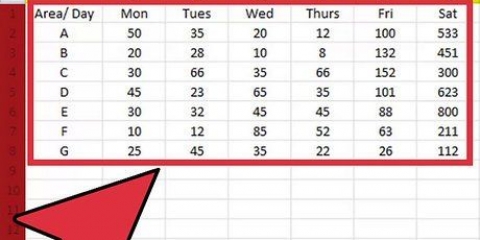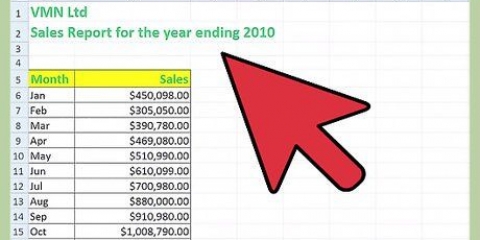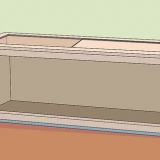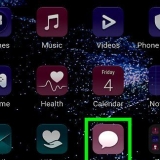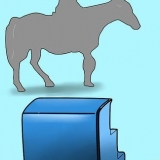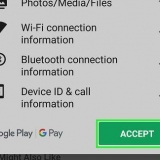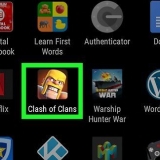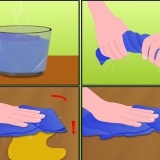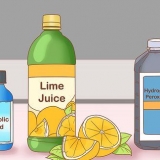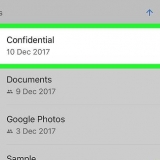Os cifrões nesta fórmula são referências absolutas para garantir que a fórmula sempre assuma as informações nessas células específicas, mesmo que sejam movidas. Os juros devem ser divididos por 12, pois é uma porcentagem anual para a qual calculamos o valor mensal. Por exemplo, se você gastar € 150.000 com juros de 6 por cento e prazo de 30 anos (360 meses), então a sua prestação mensal será de 899,33€.

Digite o mês e ano do primeiro depósito na célula A8. Pode ser necessário ajustar o formato da coluna para exibir o mês e o ano corretamente. Selecione a célula, clique e mova o cursor para baixo para preencher a coluna até a célula A367. Verifique se a opção de preenchimento automático está definida como `Preencher meses`.
Insira o saldo inicial do seu empréstimo na célula B8. Na célula C8, digite `=$B$4` e pressione `Enter.` Na célula E8, crie uma fórmula para calcular os juros do saldo de abertura desse período. A fórmula ficará assim: `=ROUND($B8*($B$2/12), 2)`. O cifrão aqui também indica uma referência relativa: as informações podem ser encontradas na coluna B. Na célula D8, subtraia os juros da célula E8 do pagamento total em C8. Use as referências relativas para que esta célula seja copiada corretamente. A fórmula é ` =$C8-$E8` Na célula H8, crie uma fórmula para subtrair a parte principal do pagamento do saldo inicial desse período. A fórmula fica assim: ` =$B8-$D8`
A célula B9 deve conter uma referência relativa ao saldo final do período anterior. Digite `=$H8` na célula e pressione Enter. Copie as células C8, D8 e E8 e cole-as em C9, D9 e E9. Em seguida, copie a célula H8 e cole-a em H9. É aqui que as referências relativas são úteis. Na célula F9, crie uma fórmula para calcular o principal acumulado já pago. A fórmula ficará assim: ` =$D9+$F8` Faça o mesmo para a célula de juros cumulativos em G9, que ficará assim: ` =$E9+$G8`
Realce as células B9 a H9, passe o mouse no canto inferior direito da seleção para obter um cursor de mira e clique e arraste a seleção para a linha 367. Solte o mouse agora. Certifique-se de que a opção de preenchimento automático em `Copiar células` esteja preenchida e que o saldo final final seja de € 0,00.
Criar um cronograma de amortização no excel
Contente
Um cronograma de amortização mostra os juros de um empréstimo específico e como o principal pro resto diminui a cada amortização. O cronograma fornece uma visão detalhada de todos os reembolsos para que você também possa ver o que vai para a redução do principal e o que é pago em juros. Um cronograma de amortização é fácil de criar no Microsoft Excel. Comece na Etapa 1 para criar sua própria agenda em casa sem precisar contratar mais ninguém!
Degraus

1. Inicie o Microsoft Excel e abra uma nova planilha.

2. Crie os seguintes rótulos nas células A1 a A4: Valor do Empréstimo, Juros, Meses e Parcelas.

3. Preencha os dados correspondentes nas células B1 a B3.

4. Insira os juros como uma porcentagem.

5. Calcule sua parcela na célula B4 digitando `=ROUND(BET($B$2/12;$B$3;$B$1;0;); 2)` na barra de funções (sem aspas) e pressionando Enter.

6. Nomeie as colunas das células A7 a H7: Período, Saldo de Abertura, Pagamento, Valor do Principal, Juros, Principal Acumulado, Juros Acumulados e Saldo de Fechamento.

7. Preencha a coluna Período.

8. Preencha o restante das informações nas células B8 a H8.

9. Continue com o esquema preenchendo as células B9 a H9 da seguinte forma.

10. Complete o cronograma de reembolso.
Pontas
- Agora você pode rolar para qualquer período que desejar para ver qual parte do pagamento vai para a redução do principal, qual parte são juros e quanto você pagou em principal e juros até essa data.
- Se o saldo final não sair em $ 0,00, verifique se você definiu as referências absolutas e relativas corretamente e se as células foram copiadas corretamente.
Avisos
- Este método só funciona para empréstimos com pagamentos mensais. Se for um empréstimo de carro ou um empréstimo sobre o qual você paga juros por dia, o cronograma fornecerá apenas uma estimativa aproximada dos juros.
Necessidades
- Computador
- Microsoft Excel
- Detalhes do empréstimo
Artigos sobre o tópico "Criar um cronograma de amortização no excel"
Оцените, пожалуйста статью
Popular