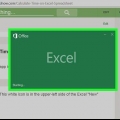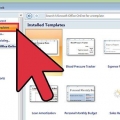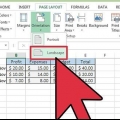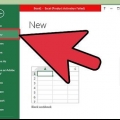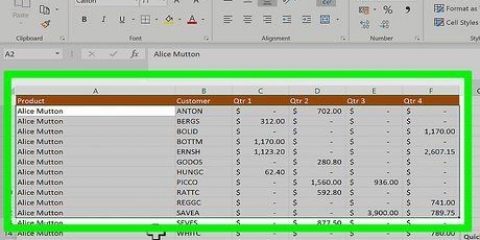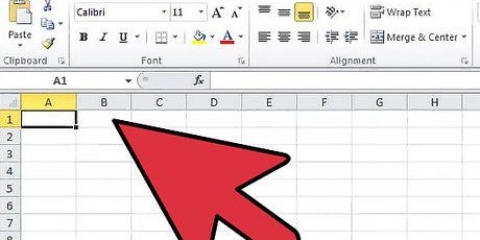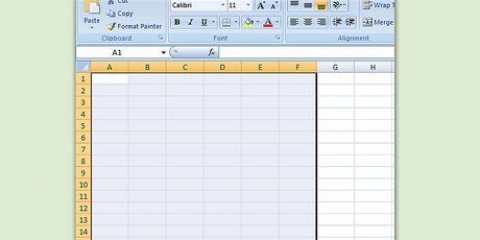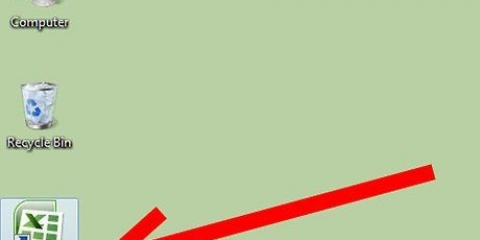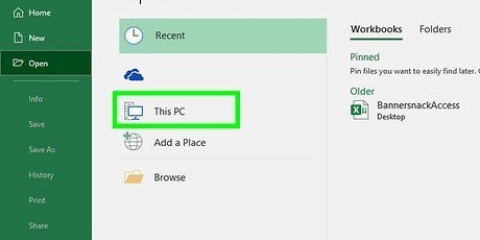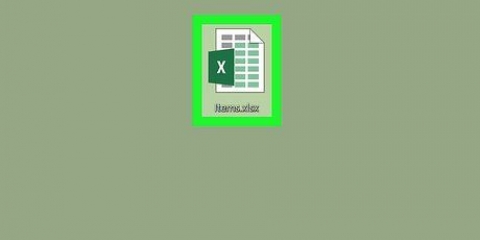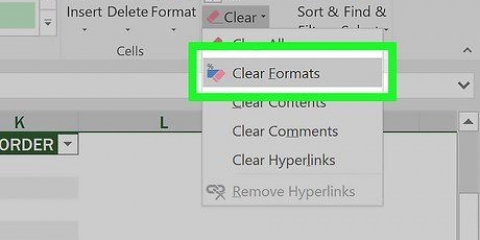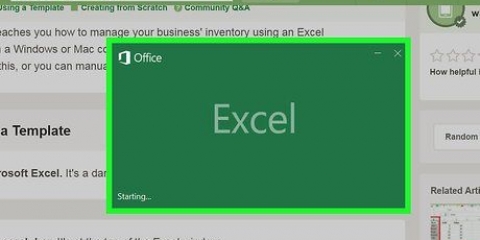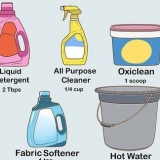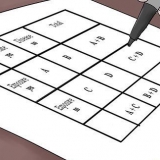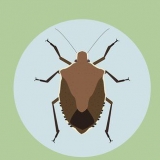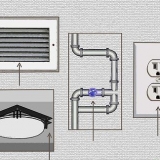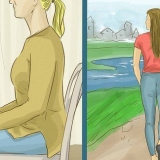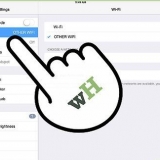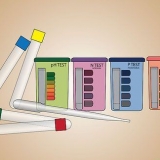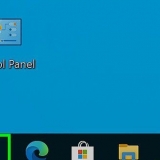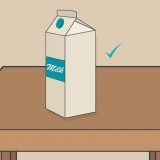Para o Excel 2003, você pode selecionar um modelo adequado da biblioteca do Microsoft Office Online em http://escritório.Microsoft.com/pt-br/templates/. Você também pode encontrar modelos destinados a versões posteriores do Excel aqui. No Excel 2007, escolha Orçamentos na seção Microsoft Office Online da caixa de diálogo Nova Pasta de Trabalho. Você deve ter uma conexão com a Internet para se conectar à biblioteca de modelos online do Office. No Excel 2010, escolha `Orçamentos` no Office.com seção do painel Modelos Disponíveis. Você deve ter uma conexão com a Internet para se conectar à biblioteca de modelos online do Office.






Se você configurar a planilha para examinar principalmente suas despesas, a fórmula do balanço seria `=E3-F3`, onde E3 é a célula que exibe as despesas e F3 é a célula que exibe as receitas. Se você colocar a fórmula dessa forma, o total de suas despesas se torna um número positivo, que é mais fácil de entender. Se você configurar a planilha para acompanhar seu caixa, a fórmula de saldo seria `=F3-E3`. Se você montar a planilha assim, o saldo será positivo se seu fluxo de caixa for maior que suas despesas, e negativo se você tiver mais despesas que receitas.

Se você configurar a planilha para ver principalmente suas despesas, a fórmula do saldo seria "=G3+(E4-F4)", onde G3 é a célula que mostra o saldo anterior, E4 é a célula que mostra a despesa e F4 é a célula que mostra o saldo anterior. mostra a renda. Se você configurar a planilha para acompanhar seu caixa, a fórmula de saldo seria `=G3+(F4-E4)`. Os parênteses ao redor das células que mostram a diferença entre despesas e receitas não são necessários; eles foram adicionados apenas para tornar o conceito da fórmula um pouco mais claro. Se você quiser manter a célula com o saldo vazio até que uma entrada completa seja feita, você pode usar uma instrução IF na fórmula para que, se nenhuma data for inserida, a célula com o saldo não mostrará valor. A fórmula para isso, para a segunda entrada, é `=SE(A4=,,G3+(E4-F4))` se você configurar a planilha para rastrear despesas e ler `=SE(A4=,, G3+(F4-E4))` se você configurar a planilha para rastrear dinheiro (onde os parênteses ao redor das células que representam despesas e receitas podem ser omitidos, exceto, mas não o conjunto externo de parênteses).

Acompanhe suas contas no excel
Contente
Muitas empresas usam o Microsoft Excel para rastrear despesas departamentais ou gerais de negócios. Como o Excel geralmente é incluído nos PCs que executam o sistema operacional Windows atualmente, se você tiver o Excel em seu computador em casa, poderá usá-lo para acompanhar suas contas. Existem vários modelos disponíveis para rastrear suas despesas na Microsoft e em outros sites, e as versões recentes do Excel incluem um modelo para rastrear suas faturas. Você também pode criar sua própria planilha para acompanhar suas contas no Excel. Abaixo estão as instruções para ambas as abordagens.
Degraus
Método 1 de 2: Trabalhando com um modelo do Excel

1. Escolha um modelo pré-instalado. Versões recentes do Excel incluem um modelo de acompanhamento de despesas pessoais, juntamente com modelos para aplicativos comerciais comuns. Você pode acessar e usar esses modelos para acompanhar suas contas no Excel.
- Selecione `Novo` no Excel 2003 no menu `Arquivo`. Selecione "No meu computador" no painel de tarefas "Nova pasta de trabalho" para abrir a caixa de diálogo "Modelos".
- No Excel 2007, selecione `Novo` através do botão de menu `Arquivo`. Isso abrirá a caixa de diálogo `Nova pasta de trabalho`. Selecione "Modelos instalados" no menu "Modelos" no painel esquerdo. Selecione `Orçamento Mensal Pessoal` em `Modelos Instalados` no painel central e clique em `Criar`.
- No Excel 2010, clique na guia "Arquivo" e selecione "Novo" no menu "Arquivo". Selecione "Modelos de amostra" na seção superior do painel "Modelos disponíveis", selecione "Orçamento mensal pessoal" na visualização de modelos de amostra e clique em "Criar".

2. Escolha um modelo online. Se o modelo de orçamento pessoal pré-instalado com o Microsoft Excel não for adequado para rastrear suas despesas, você poderá selecionar um modelo online. Você pode baixar um modelo de um site de terceiros ou conectar-se ao Microsoft Office Online via Excel.

3. Insira suas informações nas células corretas. As informações exatas dependerão do modelo de planilha que você está usando.

4. Salve sua planilha. Você pode usar qualquer nome que o modelo dê à sua planilha ou alterá-lo para algo mais significativo para você. Adicionar seu nome e ano ao nome do arquivo existente deve ser suficiente.
Método 2 de 2: Projetando sua própria folha de problemas

1. Abra o Excel.

2. Digite um nome para a planilha na célula A1. Use um nome significativo, como `Orçamento pessoal`, `Acompanhamento de despesas pessoais` ou similar (omita as aspas ao inserir o nome, elas são usadas aqui apenas para indicar que os nomes são exemplos).

3. Digite os títulos das colunas na segunda linha. Os títulos e pedidos possíveis são "Data", "Beneficiário" (ou "Pagamento para"), "Memorando", "Despesas", "Receita" (ou "Pagamento" ou "Depósito") e "Saldo". Insira esses títulos nas células A2 a G2; talvez você precise ajustar as larguras das colunas para permitir títulos ou entradas de colunas longas.
Depois de especificar o título da planilha e os títulos das colunas, use a função `Bloquear` para manter esses títulos na parte superior da tela enquanto você rola pela entrada. `Bloquear` pode ser encontrado no menu `Exibir` no Excel 2003 e anterior e no grupo `Janela` do menu `Exibir` no Excel 2007 e 2010.

4. Insira seu primeiro item de despesa, nas células da Linha 3.

5. Insira a fórmula de saldo, na célula G3. Como este é o primeiro item do balanço, o saldo será apurado pela diferença entre despesas e receitas. Como você configura isso depende se você deseja analisar despesas ou dinheiro.

6. Insira sua segunda despesa nas células da Linha 4.

7. Insira a fórmula de saldo na célula G4. Como o segundo lançamento e os subsequentes manterão um saldo corrente, será necessário adicionar o resultado da diferença entre a despesa e a receita ao valor do saldo do lançamento anterior.

8. Copie a fórmula de saldo para as outras células na coluna G (a coluna `Saldo`). Clique com o botão direito do mouse na célula G3 e selecione `Copiar` no menu pop-up. Em seguida, arraste para selecionar as células abaixo na coluna. Clique com o botão direito do mouse nas células selecionadas e selecione `Colar` no menu pop-up, para colar a fórmula nas células selecionadas (no Excel 2010, escolha a opção `Colar` ou `Colar fórmulas` no menu pop-up). A fórmula atualizará automaticamente as referências de célula para indicar as referências de despesas, receitas e datas (se usadas) da linha atual e a referência de saldo da linha acima da linha atual.

9. Salve a planilha. Dê à planilha um nome significativo, como "Acompanhamento de gastos.xls` ou `Orçamento pessoal.xls`. Como uma planilha de orçamento modelo, você pode incluir seu nome e ano no nome do arquivo. (Novamente, as aspas são usadas apenas para mostrar os nomes dos exemplos e não devem ser digitadas. Você também não precisa digitar o sufixo do arquivo, pois o Excel faz isso para você.)
Excel 2003 e anteriores salvam arquivos de planilha no antigo `.xls`, enquanto o Excel 2007 e 2010 salvam planilhas (planilhas) no formato mais recente baseado em XML `.xlsx`, mas também pode planilhas no antigo `.xls` formato ler e salvar. Se você tiver vários computadores e planeja manter esta planilha em todos esses computadores, use o formato mais antigo se um de seus computadores tiver o Excel 2003 ou mais antigo e o formato mais recente se todos os seus computadores tiverem pelo menos o Excel 2007.
Pontas
- Use `AutoCompletar` para categorias de despesas e receitas para garantir uma ortografia consistente.
- Para distinguir contas pagas de despesas não pagas, mas esperadas, você pode negrito ou colorir o texto das contas pagas ou usar sombreamento de célula.
- Para evitar alterações acidentais em uma fórmula ou cabeçalho de coluna, você pode proteger essas células contra alterações. Selecione as células que deseja alterar (data, categoria de beneficiário, despesas, valores de receita e memorando), desbloqueie essas células e aplique proteção a toda a planilha.
Artigos sobre o tópico "Acompanhe suas contas no excel"
Оцените, пожалуйста статью
Popular