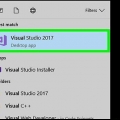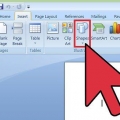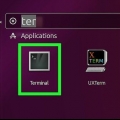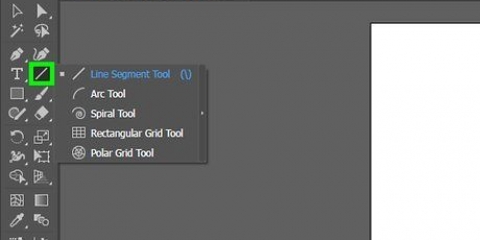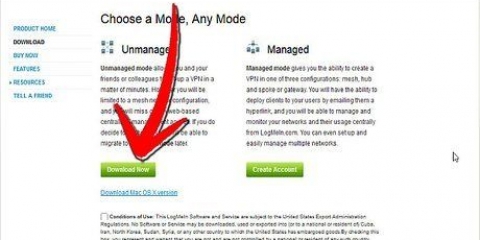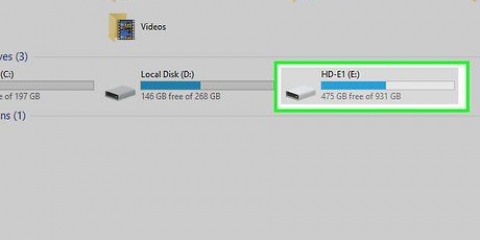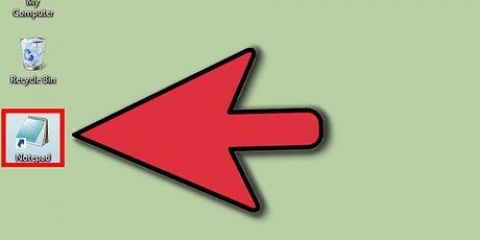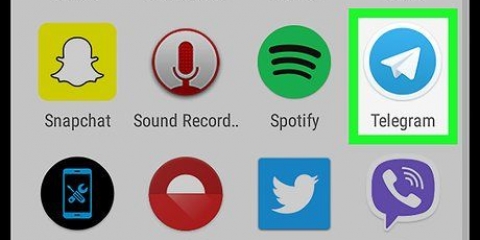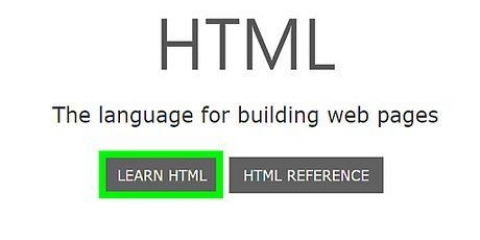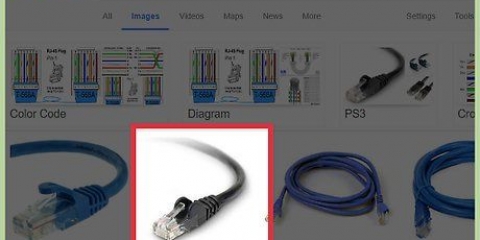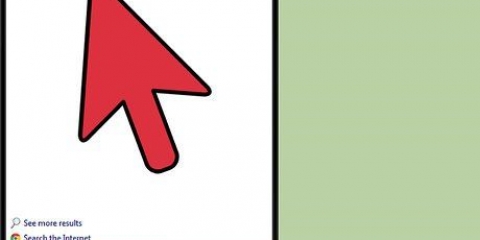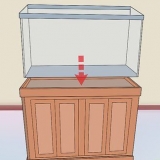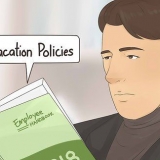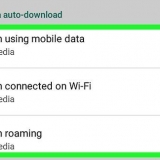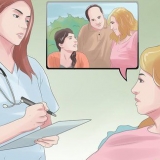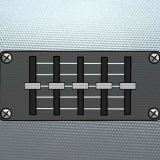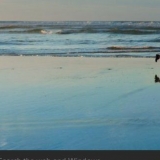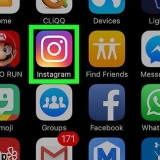No lado esquerdo da tela você encontrará um menu de ferramentas. Essas ferramentas contêm vários elementos predefinidos de um programa. Você pode arrastar esses elementos para o seu formulário. No canto inferior direito você encontrará o layout do formulário. Isso determina onde seu programa será mostrado na tela quando o projeto estiver concluído e em execução. No meio, do lado direito, você encontrará a caixa Propriedades com as propriedades de cada elemento do formulário. Você pode usar isso para alterar as várias propriedades. Se nenhum elemento for selecionado, as propriedades do formulário são mostradas. No canto superior direito você encontrará o explorador de projetos. Isso mostra os diferentes designs – formulários que fazem parte do projeto. Se uma dessas caixas estiver faltando, você pode adicioná-la clicando no botão `Visualizar` no menu principal.






Dim a, b, r como duplo uma é o valor inserido na primeira caixa de texto, b é o valor inserido na segunda caixa de texto e O é o resultado. Você também pode usar outras variáveis.





Adicione cores ao formulário e às caixas de texto, usando a caixa de diálogo Propriedades! Aprenda a depurar seus programas, caso ocorra um erro. Você pode criar diferentes variantes de uma calculadora simples. Opcionalmente, use uma caixa de listagem em vez de botões de comando.
Criando uma calculadora no visual basic 6
Visual Basic 6.0 é uma linguagem de programação desenvolvida pela Microsoft que não é tão difícil de aprender e aplicar por iniciantes, e também útil para programadores avançados. Embora não seja mais suportado pela Microsoft, milhares de aplicativos ainda são executados nessa linguagem e muitos outros estão em desenvolvimento. Este guia mostrará como fazer uma calculadora simples no Visual Basic 6.0.
Degraus

1. Abra o Visual Basic 6.0 e crie um novoProjeto EXE padrão no. Projetos EXE padrão oferecem um punhado de comandos e ferramentas, que podem ser úteis no desenvolvimento de programas simples e mais complexos.
- Você também pode escolher entre um Projeto VB Enterprise Edition com o qual você tem muito mais ferramentas para trabalhar. No entanto, para um programador iniciante, é recomendável escolher Standard EXE Project.

2. Entenda a janela do projeto. No meio da tela você encontrará uma caixa com muitos pontos. Este é o seu formulário. Um formulário é o local onde você colocará os diferentes elementos (botões de comando, imagens, caixas de texto, etc.).) para o seu programa.

3. Arraste um rótulo para o formulário e altere o texto do rótulo para "Digite o primeiro número".
O texto de uma etiqueta pode ser alterado usando a caixa de diálogo Propriedades.

4. Crie uma caixa de texto à direita do primeiro rótulo. Remova qualquer texto exibido na caixa de texto limpando o campo `Texto` em Propriedades.

5. Crie outro rótulo e altere seu texto para `Digite o segundo número` e crie outra caixa de texto à direita dele.

6. Arraste quatro botões de comando sob esses dois rótulos. Altere o texto desses botões de comando para `Adicionar`, `Subtrair`, `Multiplicar`, `Dividir` respectivamente.

7. Crie outro rótulo que diga "Resultado" e uma caixa de texto à direita dele e abaixo dos quatro botões de comando. Esta caixa de texto será usada para exibir o resultado. Isso completa seu projeto.

8. Para iniciar a codificação, clique no formulário no explorador de projetos e selecione o botão na extrema esquerda. A tela de criptografia é aberta.
Clique na caixa suspensa no canto superior esquerdo da tela de criptografia. Clique em todos os comandos um por um (Command1, `Command2`, etc.), para que a visão geral da codificação seja visível na tela de codificação.

9. Declare as variáveis. Digite o seguinte:

10. Digite o código para o comando Adicionar (Command1). O código é o seguinte:
Subcomando Privado1_Click()
a = Val(Texto1.texto)
b = Val(Texto2.texto)
r = a + b
Texto3.texto = r
Finalizar Sub
a = Val(Texto1.texto)
b = Val(Texto2.texto)
r = a + b
Texto3.texto = r
Finalizar Sub

11. Codifique o comando Subtract(`Command2`). O código é o seguinte:
Subcomando Privado2_Click()
a = Val(Texto1.texto)
b = Val(Texto2.texto)
r = a - b
Texto3.texto = r
Finalizar Sub
a = Val(Texto1.texto)
b = Val(Texto2.texto)
r = a - b
Texto3.texto = r
Finalizar Sub

12. Multiplicação de Código (Command3). O código é o seguinte:
Subcomando Privado3_Click()
a = Val(Texto1.texto)
b = Val(Texto2.texto)
r = a * b
Texto3.texto = r
Finalizar Sub
a = Val(Texto1.texto)
b = Val(Texto2.texto)
r = a * b
Texto3.texto = r
Finalizar Sub

13. Compartilhamento de Código (Command4). A codificação é a seguinte:
Subcomando Privado4_Click()
a = Val(Texto1.texto)
b = Val(Texto2.texto)
r = a / b
Texto3.texto = r
Finalizar Sub
a = Val(Texto1.texto)
b = Val(Texto2.texto)
r = a / b
Texto3.texto = r
Finalizar Sub

14. Clique no botão iniciar ou pressione F5 para executar seu programa.
Teste todos os comandos e veja se o seu programa funciona.

15. Salve seu projeto e o formulário. Crie seu projeto e salve-o como .Exe-arquivo em seu computador. Execute-o sempre que quiser!
Pontas
Artigos sobre o tópico "Criando uma calculadora no visual basic 6"
Оцените, пожалуйста статью
Similar
Popular