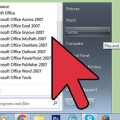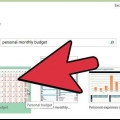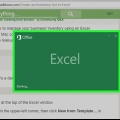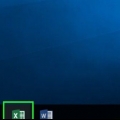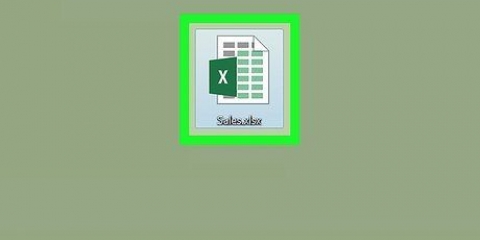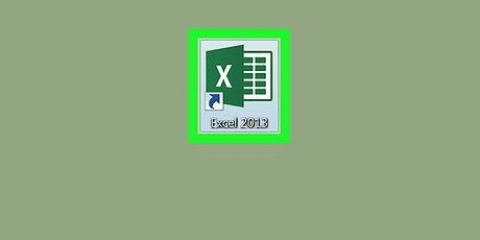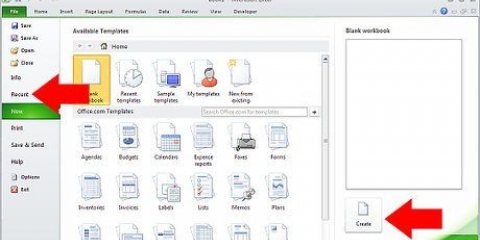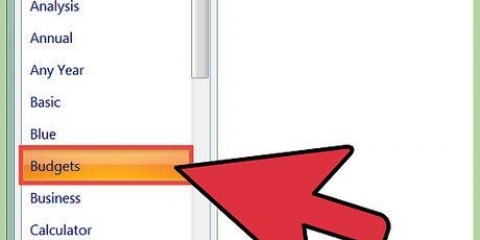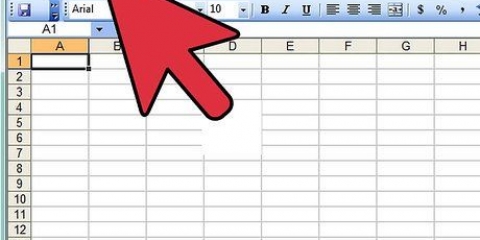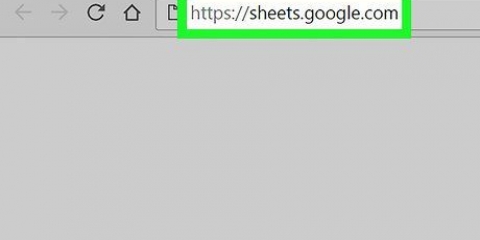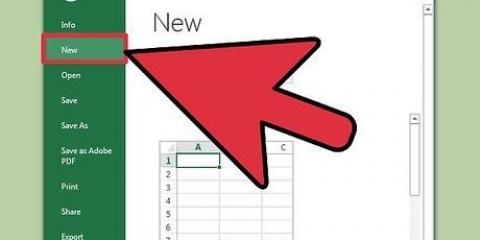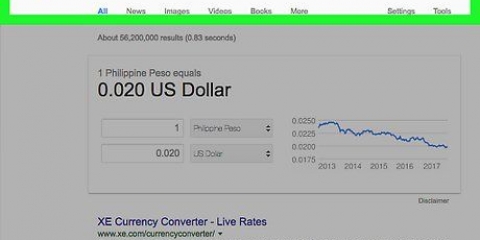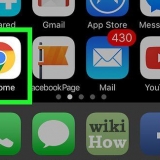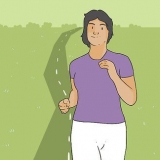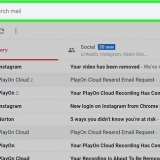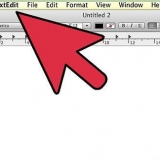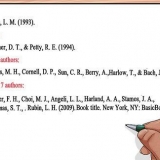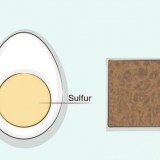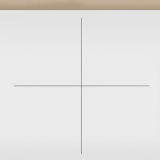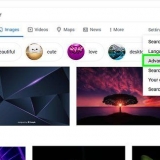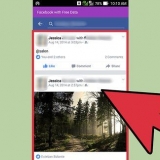Salário por hora – O salário que você paga ao empregado em questão por hora. Dados do funcionário – Nome, data de nascimento, etc. do empregado.


janelas - Clique em Arquivo, Clique em Salvar como, Duplo click Este computador, clique em um local para salvar no lado esquerdo da janela, digite o nome do documento (por exemplo,., `Horário de janeiro`) na caixa de texto `Nome do arquivo` e clique em Salve . Mac - Clique em Arquivo, Clique em Salve …, digite o nome do documento (por exemplo,., `Horário de janeiro`) no campo `Salvar como`, selecione um local para salvar clicando na caixa `Onde` e em uma pasta e clique em Salve .


A1 - modelo Dia B1 - modelo Semana 1 C1 - modelo Semana 2 Em seguida, digite semana [número] nas células D1, E1 e F1 (Se necessário). Se houver horas extras, você pode ao longo do tempo adicionar na célula C1 para a Semana 1, célula E1 para a semana 2 etc.



Clique na célula `Total` da Semana 1 (se estiver correta em B10). modelo 
Se horas extras estiverem envolvidas, você pode usar esta fórmula para calcular horas extras substituindo o valor em B9 por aquele de B11. Por exemplo, se a coluna `Horas extras` da Semana 1 na coluna C estado e digite Se houver horas extras, você pode indicar um `Total final` com total geral na cela A12, e 

janelas - Clique em Arquivo, Clique em Salvar como, Duplo click Este computador, clique em um local para salvar no lado esquerdo da janela, digite o nome do documento (por exemplo,., `Horário de janeiro`) no campo `Nome do arquivo` e clique em Salve . Mac - Clique em Arquivo, Clique em Salvar como, digite o nome do documento (por exemplo,., `Horário de janeiro`) no campo `Salvar como`, escolha um local de armazenamento clicando no campo `Onde` e clicando em uma pasta, depois em Salve .
Acompanhe as planilhas de horas no excel
Contente
Esta instrução ensinará como criar planilha de horas para folha de pagamento no Microsoft Excel. Você pode fazer isso no Windows e no Mac, usando um modelo ou criando seu próprio quadro de horários.
Degraus
Método 1 de 2: usando modelos

1. Abra o Microsoft Excel. Este é um aplicativo verde escuro com um `X` branco nele.

2. Clique na barra de pesquisa. Você encontrará isso na parte superior da janela do Excel.
Em um Mac, primeiro clique Arquivo no canto superior esquerdo e clique em Novo do modelo… no menu suspenso.

3. modelo planilhas de horas na barra de pesquisa e pressione↵ Entrar. O banco de dados de modelos da Microsoft agora está sendo pesquisado por modelos de quadro de horários.

4. Selecione um modelo. Clique em um modelo que você deseja usar. Sua página será aberta para que você possa visualizar o layout e o design do modelo.
Se você achar o modelo inadequado, clique em X na janela do modelo para fechá-la.

5. Clique emFazer. Você pode encontrá-lo no lado direito da visualização do modelo. O modelo será aberto no Excel.

6. Aguarde o carregamento do modelo. Isso provavelmente levará alguns segundos. Depois que o modelo for carregado, você poderá prosseguir com a criação do quadro de horários.

7. Insira as informações necessárias. Cada modelo será um pouco diferente dos outros, mas na maioria das vezes você poderá inserir o seguinte:

8. Insira o número de horas trabalhadas na coluna apropriada. A maioria das planilhas de horas tem uma coluna com os dias da semana na extremidade esquerda da página, o que significa que você insere o número de horas trabalhadas na coluna `Hora` (ou similar), à direita da coluna `Dias`.
Por exemplo, se um funcionário trabalhou oito horas na segunda-feira na primeira semana de um mês, vá para a célula "Segunda-feira" na coluna "Semana 1" e digite 8,0.

9. Veja os resultados. Cada modelo de quadro de horários calcula o número total de horas inseridas e, se você inseriu um valor para o salário por hora, o total ganho por esse funcionário específico.

10. Economize seu tempo de registro. Você faz isso da seguinte forma:
Método2 de 2:Criar planilhas de horas manualmente

1. Abra o Microsoft Excel. Este é um aplicativo verde escuro com um `X` branco nele.

2. Clique emPasta de trabalho vazia. Este ícone branco pode ser encontrado no canto superior esquerdo da página `Novo` no menu `Arquivo` no Excel.
Pule esta etapa em um Mac.

3. Insira os títulos. Digite os seguintes títulos nas seguintes células:

4. Insira os dias da semana. Digite as células A2 até A8, Domingo para sábado, na ordem certa.

5. Indique o salário por hora. modelo Salário por hora na cela A9, e, em seguida, o salário por hora na célula B9. Por exemplo: se o salário por hora é de € 15,25 por hora, então você digita 15,25 na cela B9.

6. Adicione uma nova linha `Total` a ela. modelo Total na cela A10. Aqui você vai inserir o número total de horas trabalhadas.
Se você quiser trazer horas extras, digite Ao longo do tempo dentro A11 e o salário-hora de horas extras B11.

7. Insira a fórmula para a Semana 1. Esta fórmula soma o número de horas trabalhadas de domingo a sábado e, em seguida, multiplica essa soma pelo salário por hora. Você faz isso da seguinte forma:
=SOMA(B2:B8)*B9 e pressione ↵ Entrar.
8. Digite a fórmula para o resto das semanas. Veja como: copie a fórmula inserida para a Semana 1 e cole-a na linha `Total` abaixo da semana selecionada e substitua a parte B2:B8 pela letra da coluna da semana (por exemplo,. C2:C8).
=SOMA(C2:C8)*B11 na cela C10.=SOMA(B10,C10) na cela B12, repetindo isso para cada coluna `Semana [número]` com as letras de coluna corretas.
9. Preencha o registro de tempo. Insira o número de horas trabalhadas para cada dia na coluna `Semana 1`. Você deve ver o número de horas e o valor total ganho na parte inferior da planilha na seção "Total".
Se houver horas extras, preencha também esta coluna. A seção `Total final` mudará para refletir os salários por hora regulares junto com as horas extras.

10. Economize seu tempo de registro. Você faz isso da seguinte forma:
Pontas
- Como regra geral, é muito mais fácil usar um modelo no Excel e personalizá-lo ao seu gosto do que criar um do zero.
Avisos
- Sempre salve seu trabalho, especialmente ao lidar com a renda dos funcionários.
Artigos sobre o tópico "Acompanhe as planilhas de horas no excel"
Оцените, пожалуйста статью
Popular