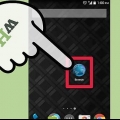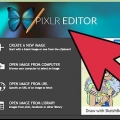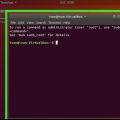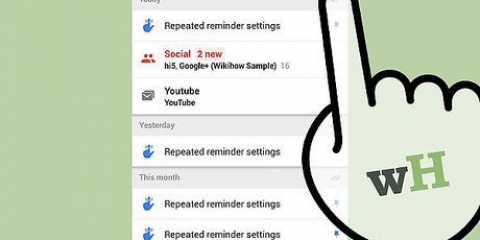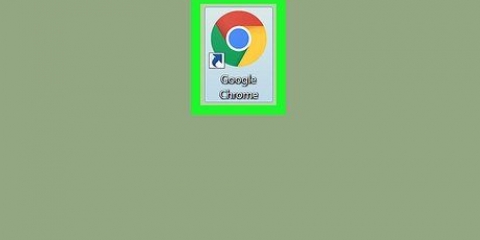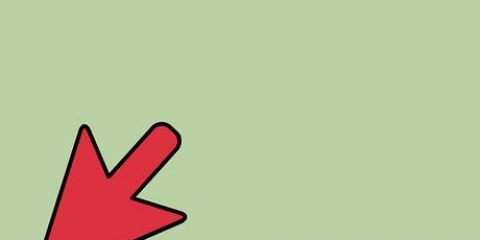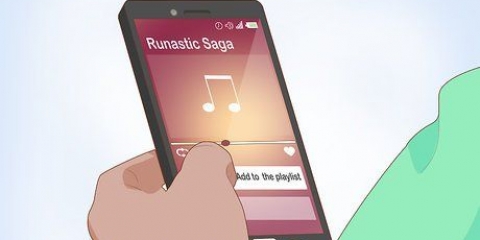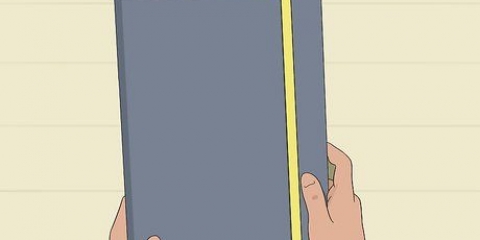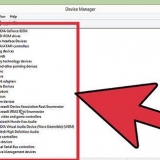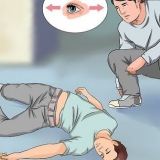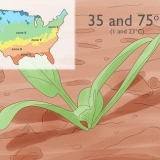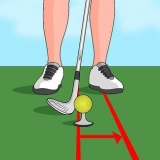Clique duas vezes na pasta do navegador. Clique duas vezes na pasta TorBrowser. Clique duas vezes na pasta Dados. Clique duas vezes na pasta Tor. 



Por exemplo, se você deseja que sua sessão do navegador Tor comece no Canadá e termine em Uganda, procure os códigos de país para Canadá (ca) e Uganda (ug). 


Certifique-se de que não há espaços entre os códigos de país. 
Clique em Arquivo Clique em Salvar como... Clique no menu suspenso Salvar como tipo e clique em Todos os arquivos Clique no arquivo torrc na janela principal para selecioná-lo. Clique em Salvar Clique em Sim 

No exemplo deste artigo você veria: Este navegador > Canadá [endereço IP] > [País] [Endereço IP] > Uganda [endereço IP] > Internet 

Se você não vir este título, clique na área de trabalho ou abra localizador. 





Por exemplo, se você deseja que sua sessão do navegador Tor comece no Canadá e termine em Uganda, procure os códigos de país para Canadá (ca) e Uganda (ug). 


Certifique-se de que não há espaços entre os códigos de país. 


No exemplo deste artigo você veria: Este navegador > Canadá [endereço IP] > [País] [Endereço IP] > Uganda [endereço IP] > Internet
Defina um país específico no navegador tor
Este artigo irá ensiná-lo a alterar os países de entrada e saída no navegador de desktop Tor. Isso permite que o Tor use servidores específicos em países específicos, o que pode ajudar a contornar restrições em sua própria região. Tenha em mente que nem todos os países permitem o Tor, o que significa que certos países não funcionarão como países de entrada e saída.
Degraus
Método 1 de 2: no Windows

1. Certifique-se de ter iniciado o Tor pelo menos uma vez. Para que o arquivo torrc - o arquivo que contém as configurações do nó de saída do Tor - apareça, o Tor deve ser iniciado em seu computador pelo menos uma vez.
- Você pode iniciar o Tor clicando duas vezes no ícone do Tor e clicando em Conectar.

2. Abra a pasta Tor. Navegue até a pasta onde você instalou o Tor e clique duas vezes para abri-la.

3. Encontre o arquivo torc. Você pode navegar até o arquivo torrc seguindo estas etapas na pasta de instalação do Tor:

4. Abra o torrc no bloco de notas. Clique duas vezes no arquivo torrc, clique em Bloco de notas (ou Bloco de notas) na janela Abrir com que aparece e clique em Abrir. Agora você pode editar o texto no arquivo torrc.

5. Adicione a linha EntryNodes. Coloque o cursor sob a última linha do documento, digite EntryNodes {} StrictNodes 1 e pressione ↵ Entrar.

6. Adicione a linha ExitNodes. modelo ExitNodes {} StrictNodes 1 e pressione ↵ Entrar.

7. Encontre os códigos de país de entrada e saída corretos. Vamos para https://web.arquivo.org/web/20180328074444/http://www.b3rn3d.com/blog/2014/03/05/tor-country-codes/ no seu navegador da web, role até a Lista de códigos de países para o cabeçalho Tor e encontre os códigos dos países que você deseja definir como seus nós de entrada e saída.

8. Insira seus códigos de entrada e saída. Digite o código do país que deseja definir como nó de entrada entre o {} parênteses à direita da linha EntryNodes. Repita para o código de saída ao lado da linha ExitNodes. Por exemplo, para um nó de entrada no Canadá e um nó de saída em Uganda, suas regras ficarão assim:
EntryNodes {ca} StrictNodes1ExitNodes {ug} StrictNodes1
9. Mude se necessário nós estritos a partir de. Você pode fazer isso por
StrictNodes 1 ser substituído por StrictNodes 0. Isso garante que o Tor ainda possa recorrer a outros países se os países que você definir não funcionarem.
10. Adicione várias opções de país a uma nó estrito. Se vocês nós estritos Se você quiser mantê-lo ativado, poderá usar vários países em vez de apenas um. Você pode adicionar vários países simplesmente adicionando os códigos dos países em novos parênteses, com vírgulas entre os códigos. Por exemplo, se você quiser adicionar os Estados Unidos e a França à linha ExitNodes com Uganda, ficaria assim:
ExitNodes {ug},{us},{fr} StrictNodes 1
11. Substitua o arquivo torrc original pela sua versão modificada. Isso salvará as localidades do Tor:

12. Abrir Tor. O Tor pode demorar alguns segundos a mais para iniciar, especialmente se você selecionou um país distante.

13. Verifique os nós de entrada e saída do seu circuito Tor. Vá para um site (por exemplo,. https://www.o Google.com/) no Tor e clique no ícone de cebola no canto superior esquerdo da janela. Um menu suspenso com o título Circuito Tor para este site aparecerá agora, mostrando seu navegador, o nó de entrada, conexões intermediárias, nó de saída e a Internet de cima para baixo.
Método 2 de 2: no Mac

1. Certifique-se de ter iniciado o Tor pelo menos uma vez. Para que o arquivo torrc - o arquivo que contém as configurações do nó de saída do Tor - apareça, o Tor deve ser iniciado em seu computador pelo menos uma vez.
- Você pode iniciar o Tor clicando no ícone Tor e clicando em Conectar.

2. Clique emvai. Este é um item de menu na parte superior da tela. Agora você terá um menu suspenso.

3. Clique emIr para a pasta. Você encontrará esta opção na parte inferior do menu suspenso. Um campo de texto agora será aberto no meio da tela.

4. Digite o local da pasta Tor. modelo ~/Library/Application Support/TorBrowser-Data/Tor/ e pressione ⏎ Retornar. Você irá agora para o local onde o arquivo torrc está armazenado.

5. Abra o torrc com TextEdit. Clique duas vezes no arquivo torrc e selecione TextEdit quando perguntado qual programa você deseja usar. Agora você pode editar o texto no arquivo torrc.

6. Adicione a linha EntryNodes. Coloque o cursor sob a última linha do documento, digite EntryNodes {} StrictNodes 1 e pressione ⏎ Retornar.

7. Adicione a linha ExitNodes. modelo ExitNodes {} StrictNodes 1 e pressione ⏎ Retornar.

8. Encontre os códigos de país de entrada e saída corretos. Vamos para https://web.arquivo.org/web/20180328074444/http://www.b3rn3d.com/blog/2014/03/05/tor-country-codes/ no seu navegador da web, role até a Lista de códigos de países para o cabeçalho Tor e encontre os códigos dos países que você deseja definir como seus nós de entrada e saída.

9. Insira seus códigos de entrada e saída. Digite o código do país que deseja definir como nó de entrada entre o {} parênteses à direita da linha EntryNodes. Repita para o código de saída ao lado da linha ExitNodes. Por exemplo, para um nó de entrada no Canadá e um nó de saída em Uganda, suas regras ficarão assim:
EntryNodes {ca} StrictNodes1ExitNodes {ug} StrictNodes1
10. Mude se necessário nós estritos a partir de. Você pode fazer isso por
StrictNodes 1 ser substituído por StrictNodes 0. Isso garante que o Tor ainda possa recorrer a outros países se os países que você definir não funcionarem.
11. Adicione várias opções de país a uma nó estrito. Se vocês nós estritos Se você quiser mantê-lo ativado, poderá usar vários países em vez de apenas um. Você pode adicionar vários países simplesmente adicionando os códigos dos países em novos parênteses, com vírgulas entre os códigos. Por exemplo, se você quiser adicionar os Estados Unidos e a França à linha ExitNodes com Uganda, ficaria assim:
ExitNodes {ug},{us},{fr} StrictNodes 1
12. Substitua o arquivo torrc original pela sua versão modificada. pressione ⌘ Comando+s, em seguida, saia do TextEdit. Você está agora substituindo o texto original no arquivo torrc pelo seu texto modificado.

13. Abrir Tor. O Tor pode demorar alguns segundos a mais para iniciar, especialmente se você selecionou um país distante.

14. Verifique os nós de entrada e saída do seu circuito Tor. Vá para um site (por exemplo,. https://www.o Google.com/) no Tor e clique no ícone de cebola no canto superior esquerdo da janela. Um menu suspenso com o título Circuito Tor para este site aparecerá agora, mostrando seu navegador, o nó de entrada, conexões intermediárias, nó de saída e a Internet de cima para baixo.
Pontas
- O processo de instalação normal do Tor escolhe um nó de saída em um país aleatório que melhor corresponda à sua localização atual.
- Se o Tor estiver bloqueado em seu país, você pode tentar se conectar a qualquer circuito conectando outro país clicando em Configurar e selecionando a opção Tor é censurado em meu país.
Avisos
- Ao contrário da crença popular, as localidades nativas do Tor são geralmente melhores do que as configurações personalizadas.
Artigos sobre o tópico "Defina um país específico no navegador tor"
Оцените, пожалуйста статью
Similar
Popular