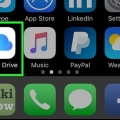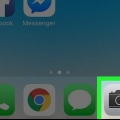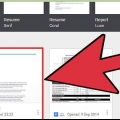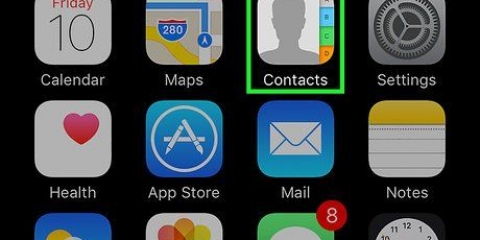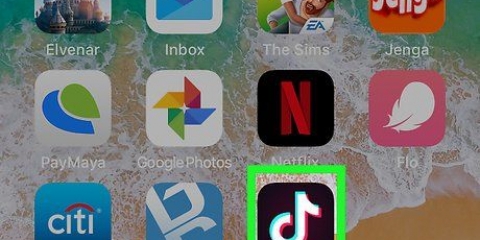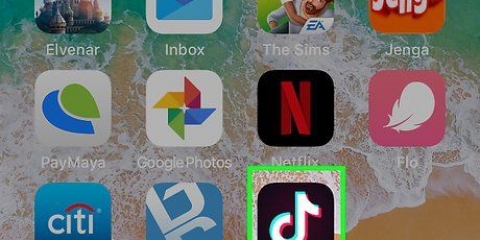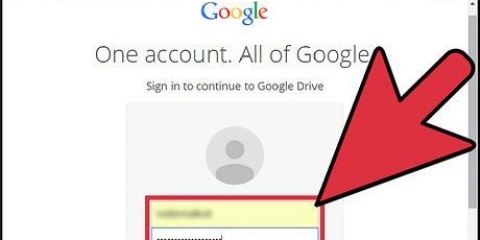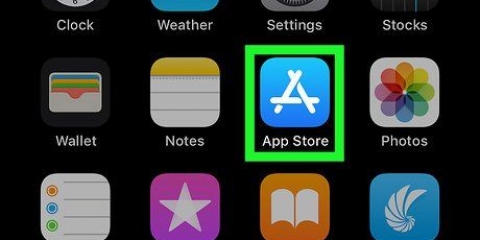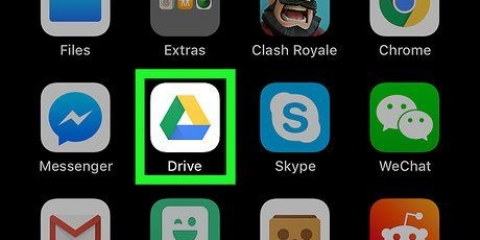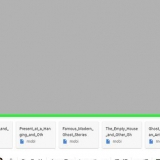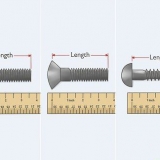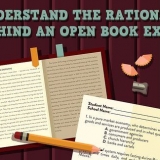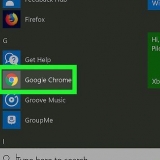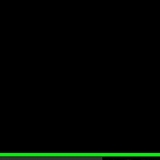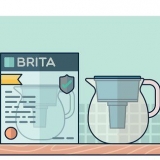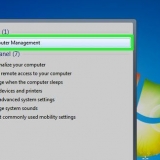Para abrir um documento do Word armazenado em um serviço de nuvem, toque em `Adicionar um local`, toque em Serviço de nuvem e faça login no serviço de nuvem. Depois disso, você poderá abrir documentos no serviço de nuvem. Para abrir um documento do Word que foi salvo como anexo de e-mail, pressione `Mais` e clique no documento do Word.


Página inicial: esta guia permite alterar a fonte ou a cor do texto e do plano de fundo, adicionar marcadores, criar listas numeradas e alinhar o texto à esquerda, à direita, ao centro ou justificado. `Inserir`: esta guia permite adicionar tabelas, imagens, formas, hiperlinks, citações e muito mais. `Desenhar`: esta guia permite que você desenhe em seu documento com sua caneta ou Apple Pencil. Existem algumas opções de destaque na parte superior da página. `Layout da página`: esta guia permite alterar a orientação e as dimensões da página e adicionar margens, colunas e recuos. Verificar: esta guia oferece opções para verificação ortográfica, contagem de palavras, comentários e pesquisa inteligente. `Visualizar`: Esta opção permite alternar do layout de impressão para móvel e habilitar ou desabilitar as réguas.

Abra a App Store. Pressione `Pesquisar`. modelo Páginas na barra de pesquisa. Pressione o aplicativo Páginas. Ao lado de Páginas, pressione `Obter`. 






Toque na seta de linha no canto superior esquerdo do teclado para recuar o texto ou adicionar uma guia. Pressione o nome da fonte no canto superior esquerdo do teclado para alterar a fonte. Pressione o ícone pequeno `A` e grande `A` no teclado para alterar o tamanho da fonte e adicionar texto em negrito, itálico ou sublinhado. Toque no ícone de linhas à direita do teclado para alinhar o texto. Pressione o símbolo à direita do teclado para adicionar um comentário, quebra de página, quebra de coluna, marcador, nota de rodapé ou equação. Toque no ícone de pincel na parte superior da página para ajustar a fonte, cor da fonte, tamanho da fonte, estilo de parágrafo, espaçamento entre linhas e adicionar marcadores e listas. Toque no ícone `+` na parte superior da página para adicionar imagens, tabelas, gráficos e formas. Pressione `...’ para compartilhar o documento, exportá-lo, imprimi-lo, pesquisar texto e alterar o formato do documento.




Abra a App Store. Pressione `Pesquisar`. modelo documentos Google na barra de pesquisa. Pressione o aplicativo Google Docs. Ao lado do Google Docs, pressione `Obter`. 








Pressione `...` no canto superior direito. Pressione `Compartilhar & exportar`. Pressione `Adicionar pessoas`. Digite o endereço de e-mail de um destinatário na linha "Pessoas". No canto superior direito do pop-up, toque no ícone que se parece com um avião de papel. Você também pode habilitar o Compartilhamento de Link, pressionar `Copiar Link` e enviar o link para as pessoas por e-mail, mensagem de texto ou SMS.
Editando documentos no iphone
Contente
Este artigo ensinará como editar documentos no iPhone. Você pode editar documentos do Microsoft Office com a versão do Word para iPhone. Você precisa de uma conta do Office 365 para editar documentos com o Word. Se você não tiver uma conta do Office 365, poderá editar documentos do Word com o Pages. No iPhone, você também pode editar documentos de texto com o Google Docs.
Degraus
Método 1 de 3: Editar um documento no Word para iPhone

1. Baixe e instale o Word. Este aplicativo tem um ícone azul com uma página com um `W` para outra página. Você pode baixar o Word da App Store seguindo estas etapas.
- Abra a App Store.
- Pressione `Pesquisar`.
- modelo Vir a ser na barra de pesquisa.
- Pressione Microsoft Word.
- Pressione `Recuperar`.

2. Palavra aberta. Você pode fazer isso tocando no ícone do Word na tela inicial ou tocando em `Abrir` na App Store.
Você precisa fazer login antes de editar documentos. Para entrar, toque em "Entrar" no canto superior esquerdo e entre com seu email e senha associados à sua conta do Office 365. Se você não tiver uma conta do Office 365, poderá editar documentos do Word gratuitamente com o Pages. Veja o Método 2.

3. pressioneAberto. Você pode abrir um documento armazenado em um serviço de nuvem ou em seu iPhone ou iPad por meio de um anexo de e-mail.

4. Pressione o texto do documento. Isso exibirá o teclado.

5. Digite com o teclado. Use o teclado para editar o texto do documento. Os botões Negrito, Itálico e Sublinhado estão no canto superior direito do teclado.

6. Use as guias na parte superior para editar o documento. As guias na parte superior oferecem as seguintes opções:

7. Salve o documento. Para salvar um documento, toque no ícone de folha de papel no canto superior esquerdo e depois toque em `Salvar cópia` ou pressione a seta para trás no canto superior esquerdo para voltar e salvar todas as alterações.
Método 2 de 3: Editar um documento no Pages para iPhone

1. Baixe e instale páginas.Pages é o programa de processamento de texto da Apple para dispositivos Mac e iOS. Este aplicativo tem um ícone laranja com lápis e papel. Você pode baixá-lo gratuitamente no seu iPhone fazendo o seguinte:

2. Abrir páginas. Você pode fazer isso tocando no ícone do Pages na tela inicial ou tocando em `Abrir` na App Store.

3. pressioneProcurar. Esta é a segunda aba com uma imagem de uma pasta. Isso fará com que um menu pop-out apareça à esquerda.

4. pressioneno meu iPhone. Esta é a segunda opção sob o título "Locais".

5. pressionePáginas. Esta é a pasta com o ícone do Pages.

6. Pressione um documento e depoisFinalizado. Você pode abrir documentos do Pages ou do Word no Pages. Documentos do Word podem estar formatados incorretamente no Pages.

7. Pressione o texto do documento. Isso exibirá o teclado.

8. Digite com o teclado. Use o teclado para editar o documento.

9. pressione⋯ no canto superior esquerdo da tela.

10. Pressione {{MacButton|Exportar}. Esta é a terceira opção no menu de opções.

11. Selecione um tamanho. Você pode exportar o documento como PDF, documento do Word, Rich Text Format (RTF) ou EPUB. Depois você tem a opção de compartilhar o documento.

12. Selecione um método para compartilhar. Você pode enviar o documento por e-mail, por mensagens ou salvá-lo em Arquivos.
Método 3 de 3: Editando documentos no Google Docs para iPhone

1. Baixe e instale o Google Docs. Google Docs é o programa de processamento de texto do Google. O aplicativo Google Docs tem um ícone que se parece com uma folha de papel azul. Use as etapas a seguir para baixar o Google Docs da App Store.

2. Abra o Documentos Google. Você pode abrir o Google Docs tocando no ícone na tela inicial ou tocando em `Abrir` na App Store.

3. Faça login no Google Docs. Você deve fazer login com sua conta do Google ao acessar o Google Docs pela primeira vez. Toque em "Entrar" no canto inferior esquerdo e faça login com seu endereço de e-mail e senha associados à sua conta do Google.

4. Abra um documento do Google Doc. Documentos recentes serão exibidos na primeira página. Você também pode tocar em um ícone de pasta no canto superior direito para abrir documentos no Google Drive.
O Google Doc não oferece a possibilidade de editar documentos do Word, mas você pode exportá-los para o formato Word .docx.

5. Pressione o ícone de lápis
. É um ícone azul com um lápis no canto inferior direito. Isso exibirá o teclado.
6. Digite com o teclado. Use o teclado para digitar texto no documento ou para editar texto. Use os botões na parte superior da tela para adicionar texto em negrito, itálico, sublinhado e tachado. Você também pode alterar o alinhamento do texto e adicionar e recuar marcadores ou listas numeradas.

7. pressione+. O botão de adição está no canto superior direito e permite adicionar links, comentários, linhas horizontais, quebras de página e números de página ao documento.

8. Toque no ícone com `A` e linhas brancas à direita. Este ícone permite alterar o texto. A guia "Texto" permite personalizar a fonte, estilo da fonte, tamanho da fonte e cor do texto. A guia `Parágrafo` permite alterar o alinhamento do texto, recuar, adicionar marcadores e listas numeradas e ajustar o espaçamento entre linhas.

9. pressione... Este menu de opções permite visualizar, pesquisar e substituir um layout de impressão ou uma visão geral do documento, explorar, contar a contagem de palavras, alterar o layout da página, visualizar detalhes do documento e visualizar o compartilhamento e exportação do documento.

10. Compartilhe o documento. Use os seguintes métodos para compartilhar o documento.

11. Salve o documento. Para salvar o documento, toque no ícone de marca de seleção no canto superior direito. Isso fechará e salvará o documento.
Para salvar o documento como um documento do Word, pressione `...`, depois em `Compartilhar & exportar" e depois "Salvar como Word (.docx)`.
Artigos sobre o tópico "Editando documentos no iphone"
Оцените, пожалуйста статью
Similar
Popular