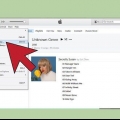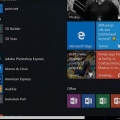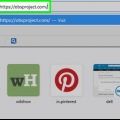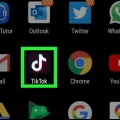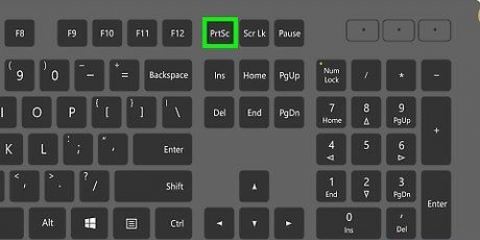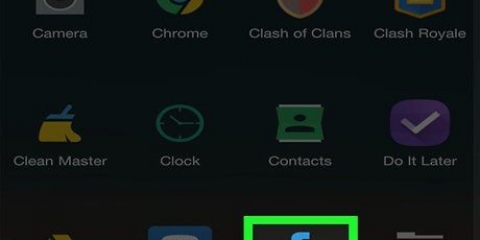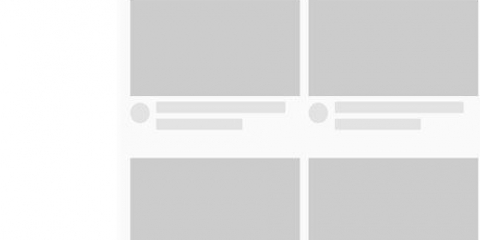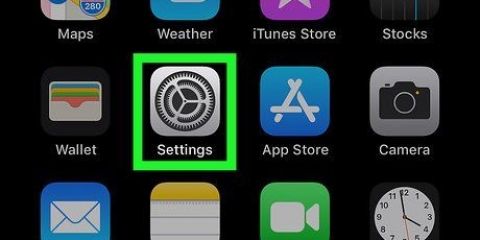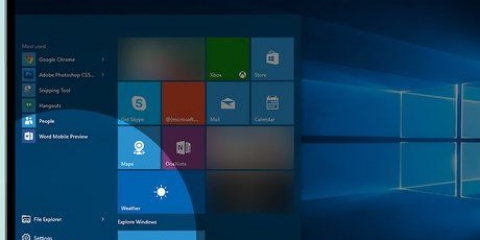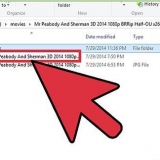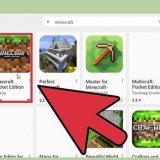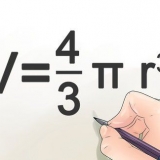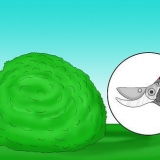Marque a caixa `Otimizar apenas para gravação...` e depois clique Próximo. Clique em Próximo. Clique em Aplicar configurações.
Clique em Configurações no canto inferior direito da janela. Clique em saída no lado esquerdo da janela pop-up. Clique no menu `Formato de Gravação`. Clique em MP4. Clique em OK.










Tela preta - Você pode encontrar esse problema se estiver usando uma placa gráfica NVIDIA. Para corrigir este erro, feche o OBS Studio, clique com o botão direito do mouse no ícone do OBS Studio, selecione Executar com processador gráfico e clique Gráficos integrados. Falha ao iniciar a gravação - Clique em definições` no canto inferior direito da janela, clique nelesaída-guia, altere os dois menus `Encoder` paraSoftware (x264), e clique OK.
Se o QuickTime não estiver no Dock do seu Mac, você o encontrará na pasta Aplicativos. 



















Abra oLoja de aplicativos do Google. Toque na barra de pesquisa. modelo seu gravador. Toque em DU Recorder - Gravador de tela, editor de vídeo, ao vivo nos resultados da pesquisa. Toque em para instalar. 




Toque no ícone de engrenagem "Configurações" na parte superior da tela. Toque em Resolução de vídeo. Selecione uma resolução de vídeo no menu. Toque na guia na extremidade esquerda na parte superior da tela para retornar à tela de gravação.







Crie um screencast no seu computador ou celular
Contente
Este tutorial ensinará como criar um screencast em seu computador ou plataforma móvel. Screencasts são simplesmente gravações de tela destinadas a instruir ou demonstrar um procedimento ou tópico como visto na tela.
Degraus
Método 1 de 4: No Windows

1. Baixe e instale o OBS Studio. Open Broadcast Software (OBS) Studio é um programa gratuito que pode ser usado para gravar e salvar vídeos do conteúdo da tela do seu computador.
- Vamos para https://obsprojeto.com/ no navegador do seu computador.
- Clique em janelas Inicio da página.
- Dê um duplo clique no arquivo de configuração.
- Clique em O próximo.
- Clique em eu concordo.
- Clique em O próximo.
- Clique para instalar.

2. Abrir estúdio OBS. Assim que o OBS Studio terminar de instalar, clique em Completo para fechar a instalação e abrir o OBS Studio.
Se você deseja abrir o OBS Studio em um ponto diferente, digite obs em Iniciar e clique em `Estúdio OBS nos resultados.

3. Execute o assistente de configuração automática. Clique em sim quando perguntado se você deseja executar o assistente, faça o seguinte:

4. Configure o OBS Studio para salvar suas gravações como arquivos MP4. Isso garantirá que qualquer computador possa visualizar o arquivo final:

5. Localize o painel `Fontes`. Está na parte inferior esquerda da janela, à direita do painel Cenas.

6. Clique em+. Isso pode ser encontrado no painel `Fontes`. Uma janela pop-up aparecerá.

7. Clique emCaptura de exibição. Isso está na janela pop-up.

8. Clique emOK. Esta opção está na parte inferior da janela.
Você pode digitar um novo nome na caixa de texto na parte superior desta janela antes de clicar OK clique, se você quiser que suas configurações tenham um nome diferente de `Captura de exibição`.

9. Clique emOK. Está na parte inferior da janela.
Se você não quiser que o cursor do mouse apareça em sua gravação, certifique-se de desmarcar a caixa `Capturar Cursor` antes de clicar OK clique.

10. Aguarde até que sua área de trabalho apareça. Depois de clicar OK, você deverá ver o conteúdo da sua tela aparecer na janela localizada no centro da janela do OBS Studio.
Se sua área de trabalho não aparecer e você apenas vir uma caixa preta no meio da janela do OBS Studio, no final deste método.

11. Clique emComece a gravar. Está no canto inferior direito da janela. Sua gravação começará.
Se você vir um erro que diz `Falha ao iniciar a gravação`, no final deste método.

12. Conclua as etapas do seu screencast. Minimize a janela do OBS Studio e siga as etapas do procedimento que deseja gravar.

13. Clique emPare de gravar quando você acabar. Está no canto inferior direito do OBS Studio. Isso interromperá a gravação e a salvará como um arquivo de vídeo.

14. Assista o arquivo de vídeo. Clique em engarrafamento no canto superior esquerdo do OBS Studio e clique em Mostrar gravações no menu suspenso resultante. Isso abrirá a pasta com o local salvo da sua gravação.

15. Corrigir erros comuns no OBS Studio. Se você encontrar algum dos dois erros mencionados neste método, poderá corrigi-lo fazendo o seguinte:
Método 2 de 4: Em um Mac

1. Abrir QuickTime. Clique ou clique duas vezes no ícone do QuickTime, que se assemelha a um "Q" azul.

2. Clique emArquivo. Está no canto superior esquerdo da tela. Um menu suspenso aparecerá.

3. Clique emNova captura de tela. Está no Arquivo-cardápio. A barra de gravação aparecerá.

4. Clique no botão `Gravar`. Este é um botão circular vermelho e prateado no centro da barra de gravação.

5. Clique em qualquer lugar da tela. Isso indica que você deseja gravar a tela inteira e iniciar a gravação da tela.

6. Conclua as etapas do seu screencast. Siga o procedimento conforme mostrado na tela que deseja gravar.

7. Clique no botão `Parar`. É o quadrado no canto superior direito da tela. Isso interromperá a gravação da tela.

8. Salve sua gravação de tela. Clique em Arquivo, Clique emSalve …`, digite um nome para sua gravação, selecione um local para salvar e clique em Salve . Sua captura de tela será salva como um arquivo de vídeo no local selecionado.
Método 3 de 4: Em um iPhone

1. Abra seus iPhones
Configurações. Toque em Configurações, um ícone que se assemelha a um conjunto de engrenagens em uma caixa cinza.
2. Toque em
Painel de controle. Isso está na parte inferior da tela. Você pode ter que rolar um pouco para baixo para ver esta opção.

3. Toque emAjustar controles. Esta opção está na parte inferior da página do Painel de Controle.

4. Deslize para baixo, para
opção Gravação de tela. Isso está no final da página.
5. Toque no botão `Adicionar`
. Este verde-branco + está à esquerda da opção Gravação de tela. Tocar aqui adicionará o atalho Gravação de tela ao Centro de Controle.
6. Pressione o botão Início. É o botão circular na parte inferior da tela. Isso minimiza o aplicativo Configurações.
Em um iPhone X, deslize para cima logo acima da parte inferior da tela.

7. Deslize de baixo para cima na tela. Isso abrirá o Control Center, embora você precise deslizar para cima algumas vezes para que o Control Center abra corretamente.
Em um iPhone X, deslize para baixo no canto superior direito da tela.

8. Toque no ícone `Gravação de tela`
. Isso pode ser encontrado no Painel de Controle. Seu iPhone começará a gravar a tela após três segundos.
9. Conclua as etapas do seu screencast. Siga o procedimento que deseja gravar no seu iPhone e continue quando terminar.
Você tem três segundos para minimizar o Painel de Controle depois de tocar no ícone de gravação de tela, se não quiser que ele esteja na gravação de tela.

10. Toque na barra de gravação vermelha. Está no topo da tela.

11. Toque emPare quando solicitado. Isso interromperá a gravação e a salvará como um arquivo de vídeo no aplicativo Fotos.

12. Visualize sua captura de tela. Aberto
fotos, toque na guia Álbuns e encontre e toque no álbum Vídeos. Sua captura de tela deve ser o vídeo mais recente.Método 4 de 4: em um Android

1. Instale o Gravador DU. DU Recorder é um gravador de tela gratuito que pode gravar em resoluções de até 1440p. Para baixá-lo, faça o seguinte:

2. Abra o Gravador DU. Toque em Aberto na Google Play Store ou toque no ícone do aplicativo DU Recorder na gaveta de aplicativos do seu Android.

3. Toque em permitirPermitir quando solicitado. Isso permite que o DU Recorder salve arquivos na pasta de suas fotos.

4. Toque emUse notificações para gravar. Está na parte inferior da tela. Isso salvará suas configurações e o levará para a tela de gravação.

5. Deslize pelo tutorial. Deslize uma vez da direita para a esquerda, deixe a animação tocar e espere a barra no topo da janela desaparecer. Eventualmente, você deverá ver uma barra laranja com cinco guias na parte superior da tela.

6. Altere a resolução do seu vídeo, se necessário. Você pode aumentar (ou diminuir) sua qualidade de gravação do padrão 720p fazendo o seguinte:

7. Deslize de cima para baixo na tela. Isso abrirá um menu suspenso.

8. Toque no ícone `Gravação`. É um círculo vermelho na seção `DU Recorder` do menu suspenso.

9. eu tocoPermitir quando solicitado. Isso permitirá que o DU Recorder grave áudio.
você pode Recusar toque se você não quiser que o DU Recorder grave áudio do microfone do seu Android.

10. Toque emOK quando solicitado, toque em Iniciar agora. Isso instruirá o DU Recorder para iniciar a gravação.
Você pode marcar a caixa `Não mostrar novamente` antes de clicar Comece agora toque para evitar o aviso no futuro.

11. Conclua as etapas do seu screencast. Percorra o procedimento que deseja gravar no seu Android e continue quando terminar.

12. Deslize de cima para baixo na tela. O menu suspenso aparece novamente.

13. Toque no botão `Parar`. É uma caixa vermelha no grupo `DU Recorder`. Uma janela pop-up aparecerá com a miniatura da sua captura de tela nela.

14. Toque emX. Está no canto superior direito da janela pop-up. Isso salva sua foto no aplicativo de fotos padrão do seu Android.
Você pode ver a captura de tela no aplicativo de fotos.
Pontas
- É melhor manter seus vídeos o mais curtos e agradáveis possível.
Avisos
- Evite digitar instruções enquanto grava sua tela.
Artigos sobre o tópico "Crie um screencast no seu computador ou celular"
Оцените, пожалуйста статью
Similar
Popular