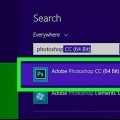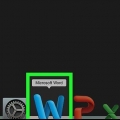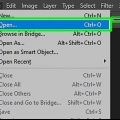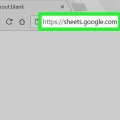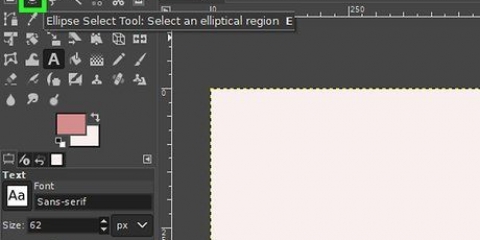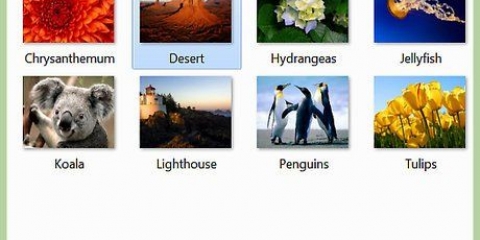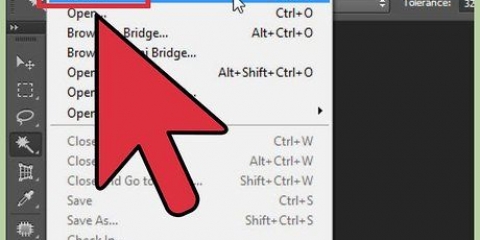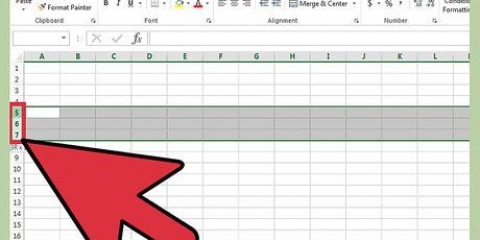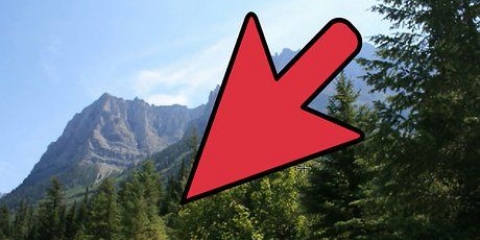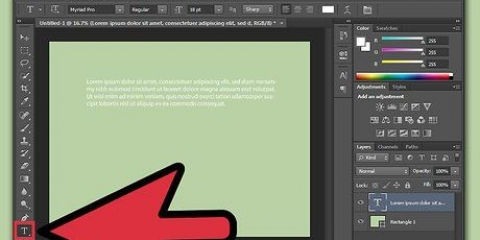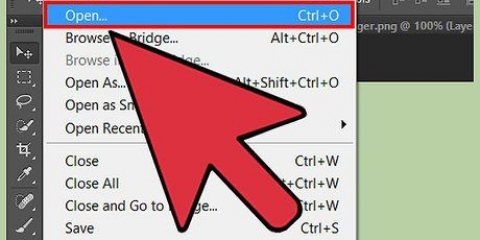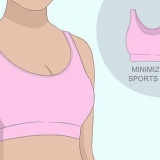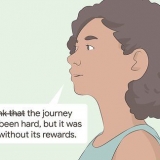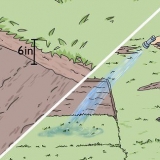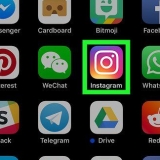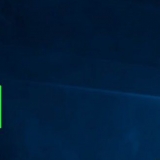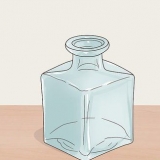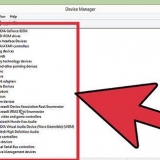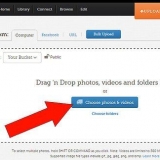Desenhando linhas curvas no photoshop
Contente
Este tutorial ensinará como desenhar linhas curvas no Photoshop em um computador Windows ou Mac. A maneira mais fácil de fazer isso é usar a ferramenta Caneta padrão, mas você também pode usar uma versão simplificada da ferramenta Caneta para desenhar linhas curvas, clicando em diferentes pontos na tela.
Degraus
Método 1 de 2: usando a ferramenta Caneta

1. Abra seu projeto do Photoshop. Se você ainda não fez isso, clique duas vezes no projeto no qual deseja criar uma linha curva para abri-lo.

2. Selecione a ferramenta Caneta. Selecione o ícone Caneta (parece uma ponta de caneta-tinteiro) na barra de ferramentas à esquerda e clique em Ferramenta caneta no menu de atalho resultante.

3. Posicione o cursor. Antes de começar a desenhar, coloque o cursor sobre o ponto onde deseja começar a desenhar.

4. Defina o ponto inicial e a inclinação da linha curva. Clique e arraste o cursor na direção em que deseja que a linha se curve e solte o mouse quando chegar ao topo da curva.
O ponto onde você solta o cursor é o topo da sua linha curva.

5. Faça o segundo ponto da linha curva. Clique e segure o ponto onde você deseja que a linha se forme a partir do primeiro ponto inicial e arraste o mouse na direção oposta à direção da curvatura criada anteriormente.
Para criar uma linha em forma de `S`, arraste o cursor do mouse na mesma direção da curva.

6. Adicione mais linhas curvas. Você pode adicionar linhas curvas à sua linha existente segurando e clicando no próximo ponto da linha e arrastando o mouse para definir a curva do segmento.

7. Feche a linha curva. Depois de criar uma linha ao seu gosto, você pode impedir que a Ferramenta Caneta crie mais linhas curvas passando o cursor sobre o ponto côncavo da linha inicial, clicando uma vez e colocando um pequeno círculo ao lado do cursor. aparecer.
Método 2 de 2: usando o pino de curvatura

1. Abra seu projeto do Photoshop. Se você ainda não fez isso, clique duas vezes no projeto no qual deseja criar uma linha curva para abri-lo.

2. Selecione a Ferramenta Caneta de Curvatura. Selecione o ícone Caneta (que se assemelha a uma ponta de caneta-tinteiro) na barra de ferramentas à esquerda e clique em Ferramenta Pino Dobrável no menu deslizante.
A ferramenta Caneta de Curvatura permite desenhar uma linha curva clicando em vários pontos em sucessão.

3. Selecione o primeiro ponto. Clique onde deseja que a linha curva comece.

4. Clique no segundo ponto. Isso cria uma linha entre seu primeiro ponto e seu segundo.

5. Clique em um terceiro ponto. Isso cria uma terceira conexão para a linha, resultando em uma linha curva, com o segundo ponto atuando como o ápice da curva.

6. Adicione mais pontos. Você pode continuar adicionando pontos clicando nas posições na tela onde deseja que a linha seja executada. A linha se curvará automaticamente para ajustar os pontos.

7. Mover um ponto na linha curva. Se você quiser dobrar parte da linha curva para dentro ou para fora, clique nela e arraste esse ponto para dentro ou para fora.
Pontas
Você também pode escolher forma livre use para desenhar linhas curvas como se estivesse desenhando no papel. As linhas curvas desenhadas com a caneta Freeform são menos precisas do que as desenhadas com a ferramenta Caneta.
Avisos
- Você pode precisar desfazer um ponto se ele der à linha curva uma forma inesperada. Você pode fazer isso pressionando Ctrl+z (Windows) ou ⌘ Comando+z (Mac).
Artigos sobre o tópico "Desenhando linhas curvas no photoshop"
Оцените, пожалуйста статью
Popular