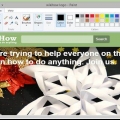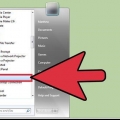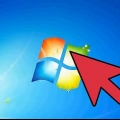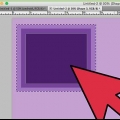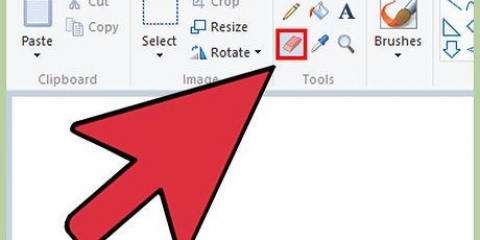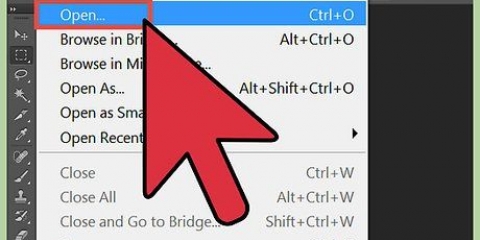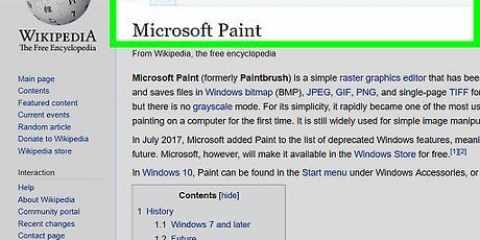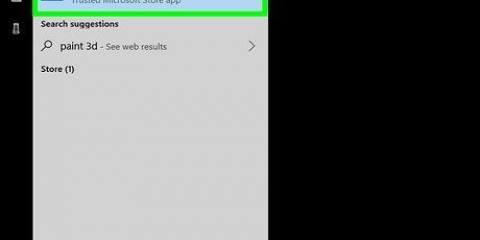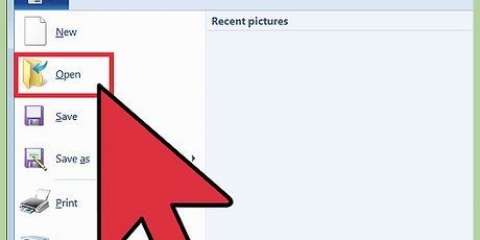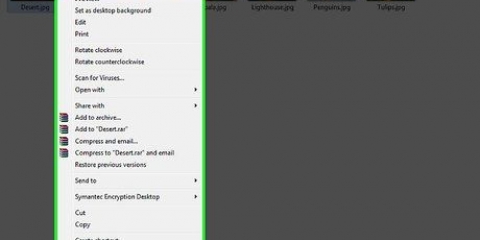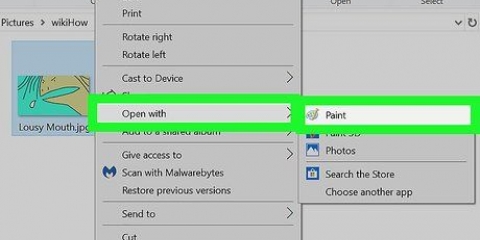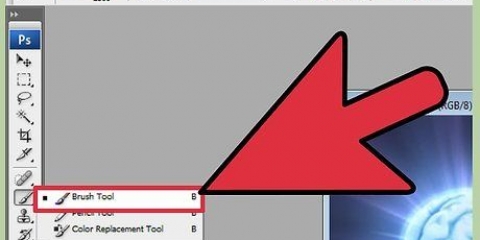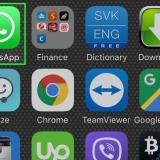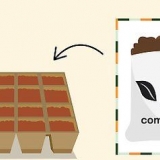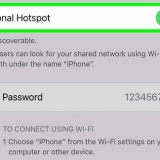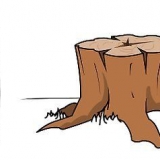Para certificar-se de alterar a cor correta, use a ferramenta Amostra para selecionar a cor na paleta de cores. A ferramenta Amostra pode ser encontrada no menu principal, ao lado da ferramenta borracha. Isso parece uma pequena pipeta. Clique na ferramenta Amostra e depois na área a ser substituída de cor. Se tudo correr bem, a ferramenta reconhecerá a cor para você. Depois de selecionar a cor, salve-a como uma cor personalizada. Clique em Editar cores. Uma caixa com uma linha de cores e a cor a ser substituída aparecerá. Clique no botão `Adicionar às cores personalizadas` no canto inferior direito da caixa. Em seguida, clique em OK. A cor ajustada agora deve aparecer no menu principal. Clique nele e depois na caixa Cor 1 para marcar a cor como Cor 1.

Com a ferramenta Borracha selecionada, passe-a sobre a imagem enquanto mantém pressionado o botão direito do mouse. A cor existente agora deve ser `excluída` e substituída pela nova cor. Você também pode tornar a borracha ainda maior para uma substituição de cor mais rápida pressionando CTRL e +. 
`Inverter cores` é útil quando você deseja apenas trocar as cores existentes de um logotipo ou imagem, em vez de substituir uma cor. 

Clique aqui. A parte da imagem que você selecionou agora deve ser invertida. Você também pode usar o atalho Ctrl-Shift-I.
Substituindo cores no ms paint
Contente
Você gostaria de trocar um céu azul por um vermelho no MS Paint? Você quer fazer um barco amarelo verde? Você pode substituir facilmente as cores no MS Paint com algumas etapas simples.
Degraus
Método 1 de 2: usando a ferramenta Borracha

1. Copie a imagem para um novo documento se estiver trabalhando com uma imagem salva. Se você estiver usando o Windows 7 ou superior, precisará copiar a imagem para um novo documento porque a ferramenta borracha não funcionará em um arquivo salvo.
- Abra um novo documento no MS Paint.
- Use Ctrl-Shift-C (ou selecione Copiar no menu Editar) para copiar a imagem.
- Clique no novo documento em branco. Use Ctrl-Shift-V (ou selecione Colar no menu Editar) para colar a imagem no novo documento.

2. Encontre a paleta de cores. Esta é uma linha de cores no menu principal. Você deverá ver um bloco de cores chamado Cor 1 e um bloco de cores Cor 2.
Também deve haver uma opção para editar as cores na extremidade direita do menu.

3. Escolha a cor que deseja substituir usando a paleta de cores (Selecionar cor). Se você estiver trabalhando com uma imagem com texto amarelo e quiser alterar sua cor, use o cursor e clique com o botão esquerdo no texto amarelo.

4. Escolha a cor que deseja substituir. Decida qual cor no menu principal você deseja usar como cor de substituição. Por exemplo, você pode querer substituir o texto amarelo pelo texto azul.
Clique em Cor 2 no menu principal. Em seguida, escolha uma cor de substituição na paleta de cores. No nosso exemplo escolhemos azul para substituir o texto amarelo.

5. Selecione a ferramenta Borracha. A ferramenta Eraser pode ser encontrada no menu principal. Isso parece um pedaço de borracha. Depois de clicar nele, seu cursor mudará para uma grande caixa amarela.
Método 2 de 2: Usando a ferramenta Inverter Cores

1. A ferramenta `Inverter cores` não é encontrada no menu principal. MS Paint 6.1 e acima não têm mais esse recurso no menu principal.

2. Clique na imagem. Se você deseja substituir todas as cores na imagem, clique na imagem como um todo. Mas se você não quiser apenas substituir as cores de uma parte da imagem, clique na parte da imagem que deseja inverter.

3. Clique com o botão direito na imagem. Role para baixo até a opção `Inverter cores` (não `Seleção invertida`).
Pontas
- Estas etapas funcionam com a versão 6.1 e superior do MS Paint.
Artigos sobre o tópico "Substituindo cores no ms paint"
Оцените, пожалуйста статью
Similar
Popular