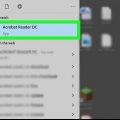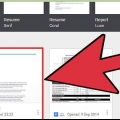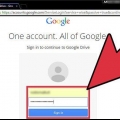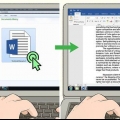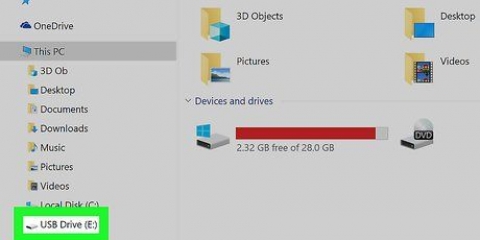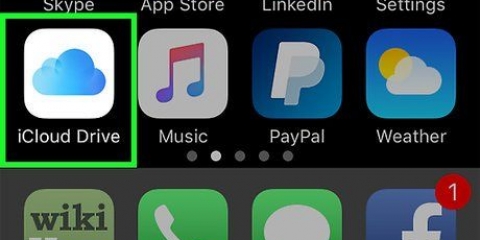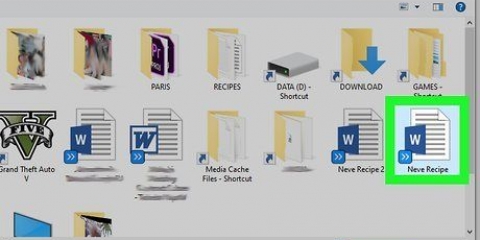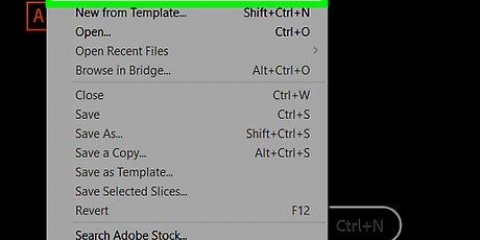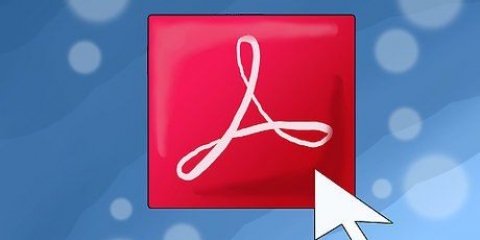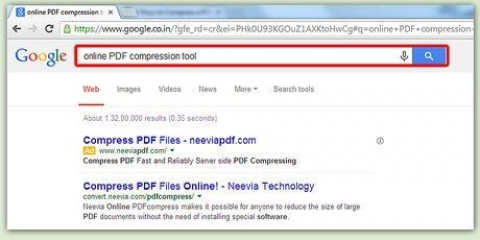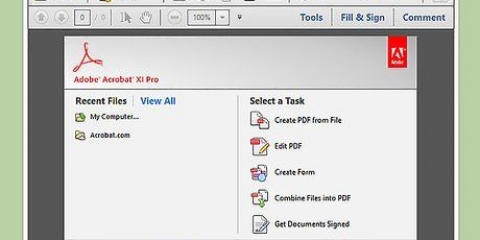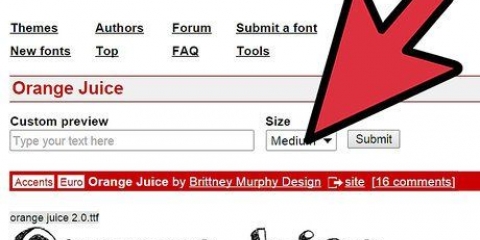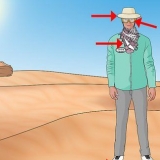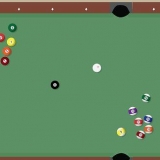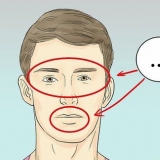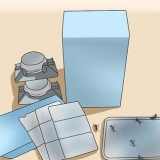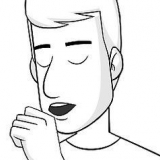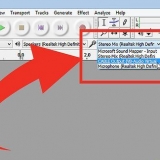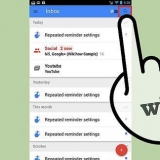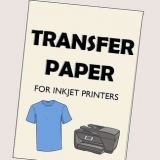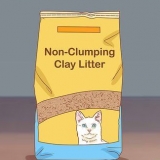Os PDFs são usados principalmente para fins profissionais. Portanto, às vezes pode ser importante ocultar ou remover informações no PDF ou nos metadados do PDF. Para fazer isso, usamos a ferramenta de edição Adobe Acrobat, que pode excluir permanentemente parte de um documento. Você pode percorrer manualmente o documento procurando por partes de texto para editar. Ao editar palavras ou frases específicas, você poderá editar automaticamente palavras ou frases específicas. Informações ocultas, como metadados - nome do autor do documento, palavras-chave e informações de direitos autorais - devem ser removidas de maneira específica. Por padrão, as marcas de edição são caixas pretas, mas podem ser alteradas para qualquer cor ou para caixas vazias, removendo efetivamente o conteúdo.
Degraus
Método 1 de 5: Editando seu documento
1. Abra o Adobe Acrobat. Talvez esteja armazenado em sua área de trabalho ou você precise procurá-lo em seu computador. A maneira mais fácil é usar a barra de pesquisa. Os PCs têm uma barra de pesquisa no canto inferior esquerdo, os Macs têm no canto superior direito.
2. Abra seu arquivo. Clique em `Editar PDF` e vá para o seu arquivo.
3. Abra `Editar conteúdo`. Clique na ferramenta `Texto` & Editar imagens`.
4. Clique para selecionar o item que deseja excluir. pressione excluir. Seu item foi excluído!
Método 2 de 5: Editando o conteúdo manualmente
1. Abra o Adobe Acrobat. Talvez esteja armazenado em sua área de trabalho ou você precise procurá-lo em seu computador. A maneira mais fácil é usar a barra de pesquisa. Os PCs têm uma barra de pesquisa no canto inferior esquerdo, os Macs têm no canto superior direito.
2. Abra seu arquivo. Clique em `Editar PDF` e vá para o seu arquivo.
3. Escolha sua ferramenta de edição. Clique em `Ferramentas` e depois em `Editar`. Com o Adobe Acrobat XI, você encontrará isso no menu de inicialização em `Limpar ou remover conteúdo`.
4. Encontre o que você deseja excluir. Isso pode ser qualquer parte do documento, incluindo imagens. Selecione-o quando o encontrar. Você pode clicar duas vezes nele, destacá-lo clicando e arrastando ou de qualquer outra maneira que preferir. Para selecionar vários lugares que você precisa Ctrl segure enquanto seleciona a próxima parte.
Se você quiser repetir uma tag de edição em várias páginas - como um cabeçalho ou nota de rodapé no mesmo lugar em cada página - você precisará clicar com o botão direito do mouse e selecionar `Repetir tags em várias páginas`.No menu de introdução do Adobe Acrobat XI, você verá duas opções intituladas `Marcar para redação` e `Marcar páginas para redação`. Eles estão em `Limpar e remover conteúdo`. Existem dois botões que você pode usar dependendo de quantos você precisa excluir. Em seguida, selecione o conteúdo ou páginas de conteúdo.5. Clique no botão `Aplicar` ou `Ok` na caixa de diálogo ou na barra de ferramentas secundária que aparece. No menu/barra de ferramentas de inicialização do Adobe Acrobat XI, você precisa clicar em `Aplicar redações` para redigir os itens.
6. Salve o documento. A edição está concluída!
Método 3 de 5: Edite palavras ou frases específicas
1. Abra o Adobe Acrobat. Talvez esteja armazenado em sua área de trabalho ou você precise procurá-lo em seu computador. A maneira mais fácil é usar a barra de pesquisa. Os PCs têm uma barra de pesquisa no canto inferior esquerdo, os Macs têm no canto superior direito.
2. Abra seu arquivo. Clique em `Editar PDF` e vá para o seu arquivo.
3. Escolha sua ferramenta de edição. Clique em `Ferramentas` e depois em `Editar`.
4. Configure a ferramenta. Na barra de ferramentas secundária, você precisa clicar em `Referir aos editores` e depois em `Pesquisa de texto`.
5. Escolha o que você vai editar. Clique em "Ferramentas" e depois em "Redicionar" em versões anteriores ao Adobe Acrobat XI (como o Adobe Acrobat X e suas versões). Com o Adobe Acrobat XI, você encontrará isso no menu de inicialização em `Limpar e remover conteúdo`. Para editar apenas algumas palavras ou uma única seleção dentro de uma página, clique em `Marcar para editar`. Escolha se deseja editar uma única palavra ou frase ou várias frases ou palavras. Selecione `Padrões` para pesquisar padrões como números de telefone, números de cartão de crédito e outras informações em forma de fórmula.
6. Pesquisar e excluir. Clique em `Pesquisa de Texto & Remover`.
7. Confirme as alterações. Clique em + para ver todas as peças a serem editadas. Você pode editar tudo na lista ou passar manualmente pela lista e selecionar o que deseja editar.
Selecione "Opções de marcadores de redação" e, em seguida, "Indicar palavra(s) para redigir" para redigir palavras parcialmente. Escolha o número de caracteres e seu local a ser editado.Para Adobe Acrobat XI e versões posteriores, você precisa clicar na opção `Avaliar Aplicar` na barra de ferramentas no lado direito da tela.8. Clique no botão `Aplicar` ou `Ok` na caixa de diálogo ou na barra de ferramentas secundária que aparece. No menu/barra de ferramentas de inicialização do Adobe Acrobat XI você deve clicar em `Rating Apply` para redigir os itens.
9. Salve o documento. A edição está concluída!
1. Abra o Adobe Acrobat. Talvez esteja armazenado em sua área de trabalho ou você precise procurá-lo em seu computador. A maneira mais fácil é usar a barra de pesquisa. Os PCs têm uma barra de pesquisa no canto inferior esquerdo, os Macs têm no canto superior direito.
2. Abra seu arquivo. Clique em `Editar PDF` e vá para o seu arquivo.
3. Escolha sua ferramenta de edição. Clique em `Ferramentas` e depois em `Editar`.
4. Clique em `Remover informações confusas`. Isso pode ser encontrado na barra de ferramentas secundária sob o título `Informações ocultas`.
5. Selecione o conteúdo oculto que você deseja remover por qualquer motivo. Por favor cheque novamente. O que você vê aqui são os metadados, comentários ou anexos de arquivo do documento. Marque a caixa ao lado das informações que você deseja excluir.
Ao clicar em + ao lado de cada tipo de item ou subitem na caixa de diálogo, você verá cada item que foi removido. Aqueles que estiverem marcados serão removidos depois que você continuar seguindo este método.
6. Clique em `Excluir.Em seguida, clique em `Ok`. No Adobe Acrobat XI esta caixa estará acima da caixa de seleção na caixa de diálogo.
7. Salve o arquivo. Este é um passo crucial.
Método 5 de 5: remover marcas de redação
1. Abra o Adobe Acrobat. Isso permite que você altere as marcas de edição de caixas padrão para caixas pretas. Talvez esteja armazenado em sua área de trabalho ou você precise procurá-lo em seu computador. A maneira mais fácil é usar a barra de pesquisa. Os PCs têm uma barra de pesquisa no canto inferior esquerdo, os Macs têm no canto superior direito.
2. Selecione `Propriedades`. Isto pode ser encontrado na barra de ferramentas secundária.
3. Abra a guia "Recursos de aparência". Nas versões mais recentes do Adobe Acrobat (como XI e posteriores), isso não será uma guia, mas um menu suspenso com um regador e um quadrado preenchido com o símbolo deslizante à direita.
4. Escolha uma cor. Clique em `Preencher parte redigida de cor` para selecionar uma cor para suas caixas. Escolha `Sem cor` para deixar as caixas em branco. Com Adobe Acrobat XI você só precisa selecionar a cor ou a opção `Sem cor`.
Avisos
A edição remove as informações permanentemente, portanto, se você quiser visualizar as informações posteriormente, salve o novo documento com um nome diferente.
Necessidades
Artigos sobre o tópico "Removendo itens em documentos pdf com o adobe acrobat"