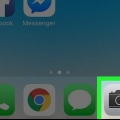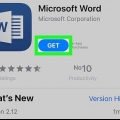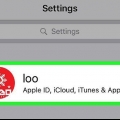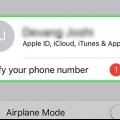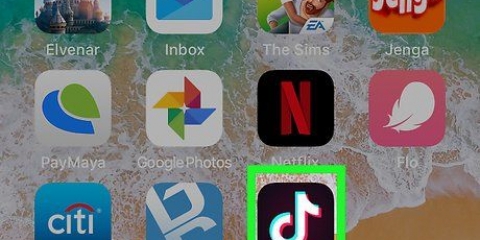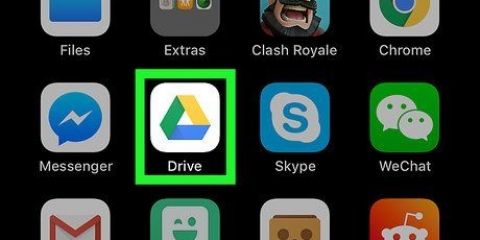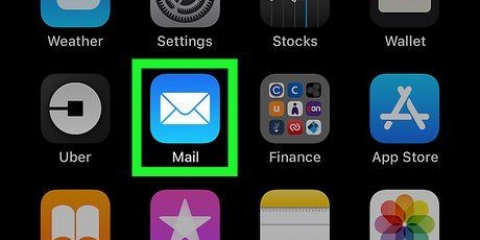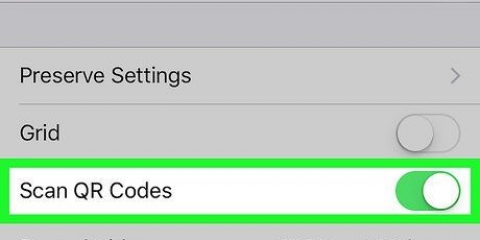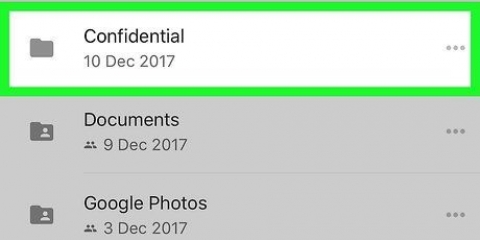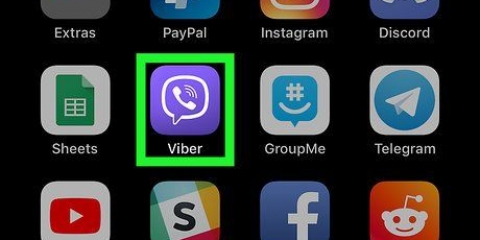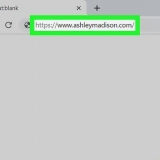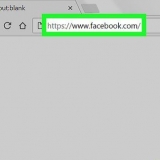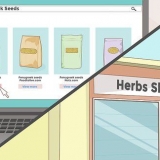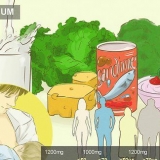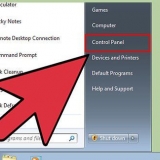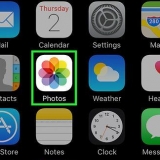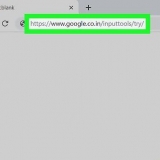Salve e leia documentos em um iphone
Contente
Este tutorial ensinará como salvar e visualizar documentos no seu iPhone usando o iCloud Drive, Google Drive e Microsoft OneDrive. Com esses serviços de armazenamento em nuvem, você pode armazenar documentos com segurança na nuvem e enviá-los para o seu iPhone para leitura offline.
Degraus
Método 1 de 3: Usando o iCloud Drive

1. Abra o aplicativo iCloud Drive. Este é o aplicativo branco com uma imagem de nuvens azuis.
- Siga as instruções na tela para fazer login ou configurar o iCloud, se solicitado.

2. Abra um documento. Se você recebeu um PDF, Word ou outro documento por e-mail, texto ou outro método de compartilhamento, ou se estiver visualizando-o na Web, toque no documento em seu iPhone para abrir uma visualização.

3. Toque no ícone `Compartilhar`. Este é o retângulo com uma seta apontando para cima, que geralmente fica no canto inferior esquerdo da tela.

4. Toque emAdicionar ao iCloud Drive. Este é um ícone de nuvem cinza com uma seta apontando para cima.

5. Selecione uma pasta. Toque na pasta onde você deseja salvar o documento.

6. Abra o aplicativo iCloud Drive.

7. Toque na pasta onde você salvou o documento.

8. Toque no documento que você acabou de salvar. Agora você pode visualizar o documento no seu iPhone.
Método 2 de 3: usando o Google Drive

1. Baixe o Google Drive na App Store. Se o Google Drive ainda não estiver no seu iPhone, procure-o na App Store e toque em PEGUE e toque INSTALAR para baixá-lo.

2. Abra um documento. Ao receber um documento, como um arquivo PDF, Word ou RTF por e-mail, texto ou outro método de compartilhamento, ou se estiver visualizando-o na Web, toque no documento em seu iPhone para abrir uma visualização.

3. Toque no ícone `Compartilhar`. Este é o retângulo com uma seta apontando para cima, que geralmente fica no canto inferior esquerdo da tela.

4. Role para a esquerda e toque emCopiar para o Drive. Este é o triângulo azul, verde e amarelo.
Faça login no Drive com sua conta do Google, se solicitado.

5. Toque emSALVE .

6. Abra o Google Drive. Este é o aplicativo branco com um triângulo azul, verde e amarelo.

7. Toque no arquivo que você acabou de salvar. Provavelmente está no canto superior esquerdo da tela na seção "Acesso rápido".

8. Toque em⋮. Está no canto superior direito da tela.

9. Deslize `Disponível offline` para a posição `Ligado` (azul). Está ao lado de um ícone redondo com uma marca de seleção branca (✔️).

10. Toque no nome do arquivo na parte superior da tela. O arquivo agora está baixado e disponível offline no seu iPhone, bem como no servidor baseado em nuvem do Google Drive.
Você pode visualizar e editar documentos offline sem uma conexão com a internet.
Método 3 de 3: Usando o Microsoft OneDrive para iPhone

1. Baixe o Google Drive na App Store. Se o Google Drive ainda não estiver no seu iPhone, procure-o na App Store e toque em PEGUE e toque INSTALAR para baixá-lo.

2. Abra um documento. Se você recebeu um PDF, Word ou outro documento por e-mail, texto ou outro método de compartilhamento, ou se estiver visualizando-o na Web, toque no documento em seu iPhone para abrir uma visualização.

3. Toque no ícone `Compartilhar`. Este é o retângulo com uma seta apontando para cima, que geralmente fica no canto inferior esquerdo da tela.

4. Role para a esquerda e toque emImportar com o OneDrive. Este é o ícone azul com a imagem de nuvens brancas.

5. Toque emCarregar para o OneDrive. Isso está na parte inferior da tela.
Siga as instruções na tela para entrar ou criar uma conta da Microsoft, se solicitado.

6. Selecione uma pasta. Toque na pasta onde você deseja salvar o documento.

7. Toque emSelecione este local. Isso está na parte inferior da tela.

8. Abra o aplicativo OneDrive.

9. Toque na pasta onde você salvou o documento.

10. Toque no documento que você acabou de salvar.

11. Toque em⋮. Está no canto superior direito da tela.

12. Toque emDisponibilizar off-line. Está ao lado de um ícone de pára-quedas. O documento agora está armazenado localmente no seu iPhone, bem como no armazenamento em nuvem, onde você pode visualizá-lo e editá-lo sem conexão com a Internet.
Artigos sobre o tópico "Salve e leia documentos em um iphone"
Оцените, пожалуйста статью
Similar
Popular