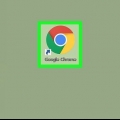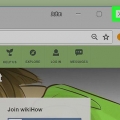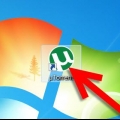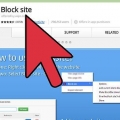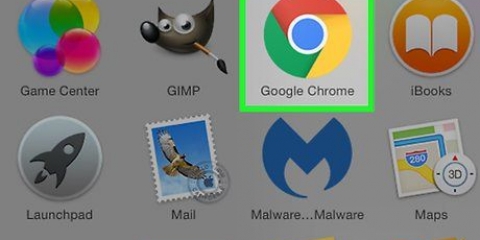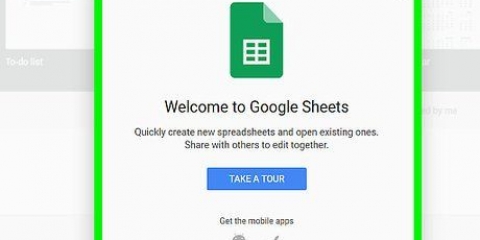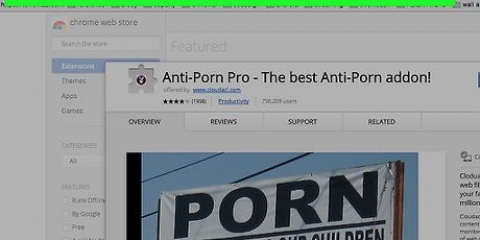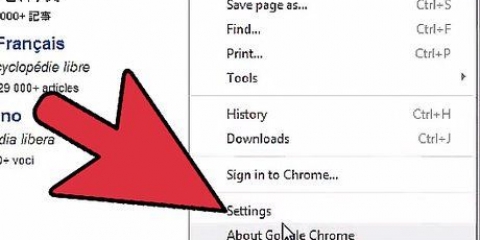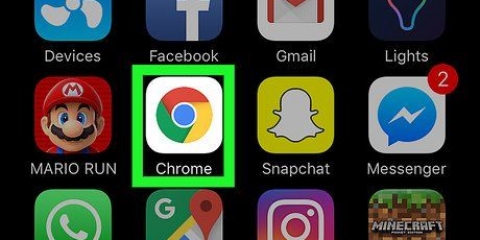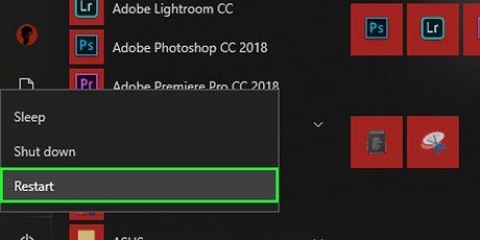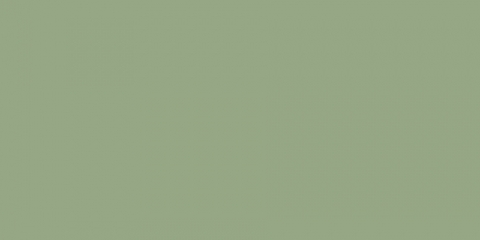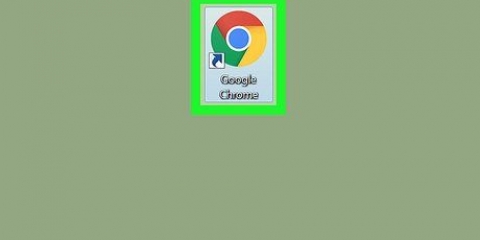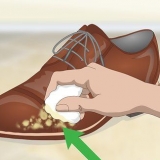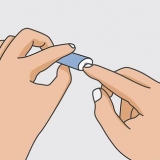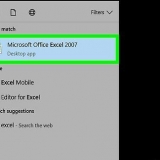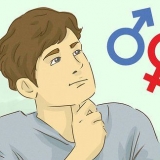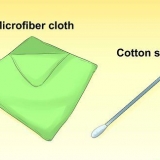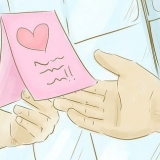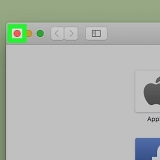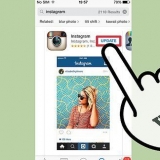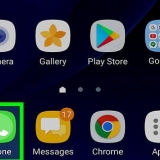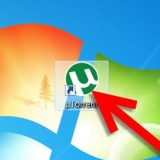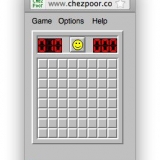Clique no ícone e clique "Bloquear um anúncio nesta página" ou clique com o botão direito nos anúncios e clique em "AdBlock" → "Bloquear este anúncio" Mova o mouse até que o anúncio fique azul e clique (a menos que você já tenha selecionado um anúncio específico). Mova o controle deslizante para a direita até que o anúncio desapareça. Este controle deslizante aparece em uma janela pop-up que você pode arrastar para ver o que está por baixo. Clique em "Parece bom" para bloquear permanentemente o anúncio.
Para oferecer suporte a canais específicos do YouTube, você pode selecionar o "Permitir a exclusão de canais específicos do YouTube" em seguida, vá para um vídeo no canal do YouTube, clique no ícone AdBlock e selecione "Excluir o canal de [nome do canal]". passarinho "Sou um usuário avançado, mostre-me as opções avançadas" para opções adicionais. hulu.com está disponível apenas nos EUA, portanto não funcionará na Holanda. Mas você pode sincronizar com o DropBox. 
Os outros filtros incluem "anti-social" que bloqueia botões de mídia social, "Aborrecimentos do Fanboy", bloqueando botões de mídia social, pop-ups e outros aborrecimentos e outros filtros. Verifique a descrição do filtro antes de usá-lo, pois você pode estar bloqueando algo que você usa. Além disso, o navegador pode ficar mais lento. Na parte inferior da janela está "Filtros personalizados", aqui você pode adicionar seus próprios filtros. Primeiro leia as instruções no site de suporte (inglês) ou leia as instruções do AdBock Plus (isso funciona do mesmo jeito).


"Bloqueador de malware" bloqueia domínios conhecidos por espalhar vírus e outros ataques de malware. "Remover botões de mídia social" bloqueia botões do Facebook, Twitter e outras mídias sociais. "Desativar rastreamento" impede que sites rastreiem sua navegação para criar um perfil e enviar anúncios direcionados.

passarinho "Permitir alguns anúncios não intrusivos" desativada se você também quiser bloquear pequenos anúncios somente de texto. passarinho "Lista de Remoção de Avisos de Adblock" para bloquear banners e mensagens dizendo para você desativar o Adblock. Clique em "Adicionar assinatura de filtro" para adicionar um idioma e clique em "Adicionar" para bloquear anúncios nesse idioma.
Clique com o botão direito do mouse no elemento e clique em "Elemento de bloco". Você também pode clicar no ícone Adblock plus e clicar em "Elemento de bloco" e clique no anúncio. Não edite o filtro que aparece antes de ler as instruções abaixo, ou a explicação oficial do Adblock plus. Clique em "Adicionar" ou pressione enter no teclado para bloquear o anúncio. Se você errou, clique em "Cancelar" ou pressione esc.
Você pode obter uma explicação completa aqui mas as instruções abaixo podem ser mais fáceis de entender para iniciantes. 

http://www.local na rede Internet.com/top-banner/* bloqueia todo aquele site.com salvou na pasta "bandeira superior", espero que isso impeça você de ver anúncios nessa caixa de anúncios (nem todos os sites usam endereços tão óbvios). http://www.local na rede Internet.com/*/imagem-de-palhaços.jpg bloqueia a imagem "imagem-de-palhaços.jpg" em todas as páginas do site.com. http://www.local na rede Internet.com/* blocos tudo conteúdo no site.com. Se você colocar o asterisco no lugar errado provavelmente verá uma página em branco.

O símbolo ^ no final de um filtro faz com que o filtro bloqueie apenas os endereços que terminam ali ou são seguidos por um caractere separador. Por exemplo: o filtro local na rede Internet.com/anúncio^ blocos "local na rede Internet.com/ad/algo-aqui" ou "local na rede Internet.com/anúncio?=enviar-malware-sim", mas vai "local na rede Internet.com/adventures-of-tintin" não bloquear. Adicione o símbolo | adicionar (geralmente acima da tecla enter) ao início ou fim de um filtro para bloquear apenas endereços que começam ou terminam nesse ponto. Por exemplo: o filtro swf bloqueia todos os endereços que "swf" conter (todos os vídeos em Flash e muitos outros conteúdos). "|swf" apenas bloqueia endereços que começam com "swf" (isso não ajuda muito). "swf|" apenas bloqueia endereços que terminam com "swf" (Somente vídeos em Flash).
Remover anúncios no google chrome com adblock
Contente
Existem muitas extensões para o Google Chrome bloquear anúncios, mas AdBlock e AdBlock Plus são de longe as mais populares. Essas extensões são gratuitas e muito eficazes. Embora os nomes sejam muito parecidos, as extensões são desenvolvidas por pessoas diferentes. Qual você prefere usar depende de sua preferência pessoal.
Degraus
Método 1 de 3: usando o AdBlock

1. Instalar AdBlock.Clique neste link no navegador Chrome, clique no botão azul + GRÁTIS para instalar o AdBlock. Uma nova guia será aberta e a extensão será instalada.
- Se não funcionar, você pode tentar o AdBlock Plus na seção abaixo. Os dois serviços são feitos por pessoas diferentes, mas fora o modelo de negócio são idênticos entre si. O AdBlock é financiado por doações e bloqueia todos os anúncios por padrão.

2. Clique no ícone AdBlock para abrir as configurações. Há um novo ícone ao lado da barra de endereços no Chrome: um hexágono vermelho com uma mão no meio. Clique para acessar as configurações.
O número no ícone mostra quantos anúncios estão bloqueados na página atual. Você pode desativá-lo nas opções "Mostrar o número de anúncios bloqueados no botão AdBlock" para marcar.

3. Bloqueie todos os anúncios que passaram. O AdBlock agora está ativado em todas as páginas e todos os anúncios devem ser interceptados. Mas se você vir um anúncio ou quiser bloquear algo em uma página para que a página carregue mais rápido, bloqueie-o imediatamente seguindo estas etapas:

4. Alterar opções diferentes. Clique no ícone para abrir o menu de opções e clique em "Opções" para abrir uma nova aba. Nesta aba você pode ajustar várias opções. Algumas são autoexplicativas, outras opções são mais complexas e explicadas abaixo:

5. Adicionar mais listas de filtros. Se muitos anúncios aparecerem, você provavelmente precisará atualizar seus filtros ou ajustar a lista que o AdBlock usa para identificar o que deve ser bloqueado. Clique em "Opções" e clique "Filtros" na barra superior. Você pode clicar em "editar agora" para usar os filtros recomendados ou você pode verificar outras listas de filtros.

6. Ativar anúncios. Clique no ícone e clique "Pausar AdBlock" para desabilitar a extensão até você clicar no ícone novamente. Para exibir anúncios permanentemente em uma página que você visita com frequência, clique em "Não bloqueie nada nesta página" ou "Não bloqueie nada nas páginas deste domínio" (para todas as páginas da web no mesmo site).
Método 2 de 3: usando o Adblock Plus

1. Instale o Adblock Plus.Clique neste linkno navegador Chrome e depois clique no botão azul + GRÁTIS para instalar o AdBlock Plus. Uma nova guia será aberta e a extensão será instalada.
- O Adblock Plus aceita pagamentos de empresas para exibir alguns anúncios de qualquer maneira, mas você pode desativar essa opção. O serviço é quase idêntico à extensão AdBlock.

2. Defina suas preferências na guia aberta. Na aba você verá "Adblock plus está instalado". Role para baixo para ver mais opções e ative esses tipos de segurança, se desejar:

3. Veja mais opções. Clique no ícone Adblock Plus ao lado da barra de endereços do Chrome. Parece um hexágono vermelho com as letras "ABP" no meio. Os passos abaixo podem ser feitos a partir deste menu.

4. Bloquear outros anúncios. A primeira aba do menu "Opções" tem o nome "Filtrar listas". Aqui você pode escolher quais listas de anúncios deseja bloquear. A configuração padrão é que apenas "EasyList holandês + EasyList" está checado. Isso deve bloquear a maioria dos anúncios. Aqui estão algumas opções adicionais comumente usadas:

5. Bloquear anúncios individuais. Se um anúncio for exibido ou se houver algo em uma página que torne a navegação mais lenta, bloqueie esse elemento específico:
Método 3 de 3: Adicionar filtros personalizados

1. Instale uma das extensões conforme descrito acima. Um filtro de anúncios é um URL que a extensão procura ao decidir o que bloquear. Tanto com AdBlock quanto com Adblock, você pode escrever seus próprios filtros. Dessa forma, você pode colocar as mãos em anúncios que não são filtrados ou bloquear conteúdo irritante que não seja um anúncio.

2. Use um endereço exato para bloquear apenas um elemento. Se houver uma imagem ou vídeo específico que você deseja bloquear, tudo o que você precisa é do endereço da Web associado. Clique com o botão direito do mouse no elemento e clique em "Copiar URL da imagem" ou "Obter URL do vídeo atual". No caso de outros tipos de conteúdo, você pode descobrir o endereço usando o comando "Bloquear anúncio", como descrito nas seções anteriores. Isso abrirá uma janela pop-up onde você poderá selecionar o elemento e descobrir o endereço.
Por exemplo, se você usar o filtro http://www.local na rede Internet.com/top-banner/imagem-de-palhaços.jpg adicionar apenas essa imagem específica será bloqueado.

3. Use um asterisco para criar filtros mais gerais. Ao substituir parte do URL por um asterisco * (Shift 8 na maioria dos teclados) bloqueará todos os elementos que algo conter onde o asterisco está localizado. aqui estão alguns exemplos:

4. Procure conteúdo substituível no endereço. Em muitos endereços, você verá uma série de letras e números aparentemente aleatórios que identificam o anúncio específico, o tamanho e outros atributos. Substitua esta string por um asterisco.

5. Impedir que o filtro bloqueie conteúdo útil. Muitas vezes, isso se deve a um asterisco no lugar errado, mas se os anúncios e o conteúdo útil tiverem endereços próximos dos mesmos, você poderá usar uma das seguintes técnicas:
Pontas
- Para permitir as extensões no modo de navegação anônima, na barra superior do Chrome, vá em Janela → Extensões.Então marque "Permitir no modo de navegação anônima" na extensão em questão.
- Ambas as extensões têm muito mais opções. Leia sobre isso no menu de opções ou no site do desenvolvedor.
Avisos
- Instalar e usar várias extensões que bloqueiam anúncios tornará seu navegador desnecessariamente lento.
Artigos sobre o tópico "Remover anúncios no google chrome com adblock"
Оцените, пожалуйста статью
Similar
Popular