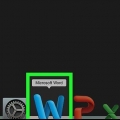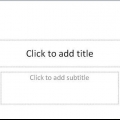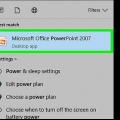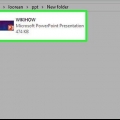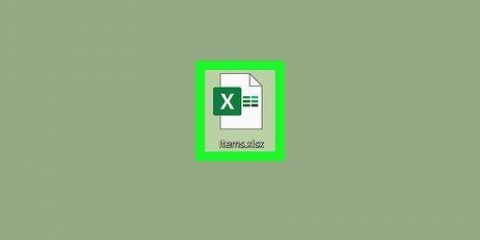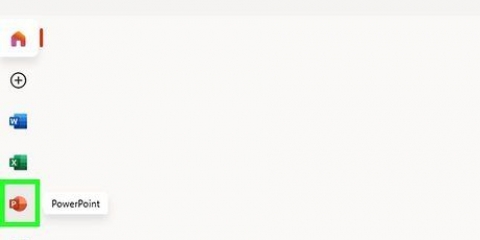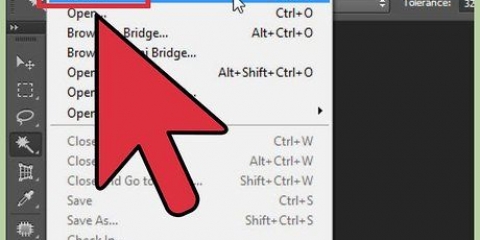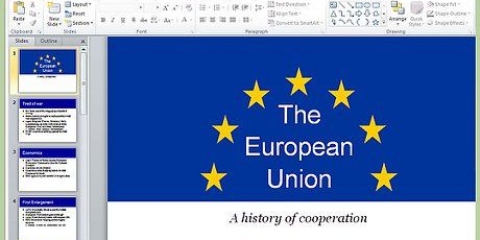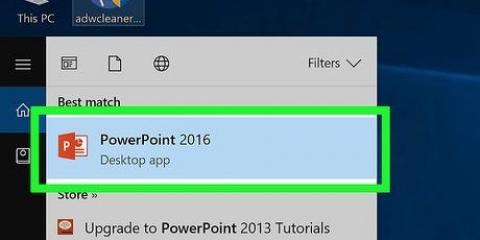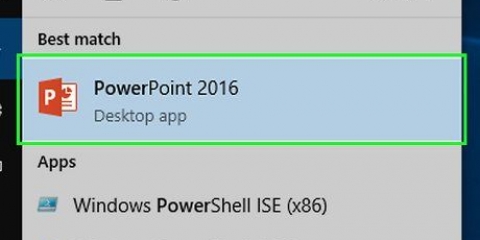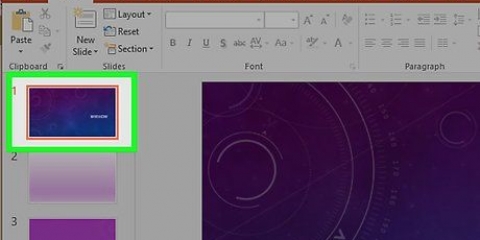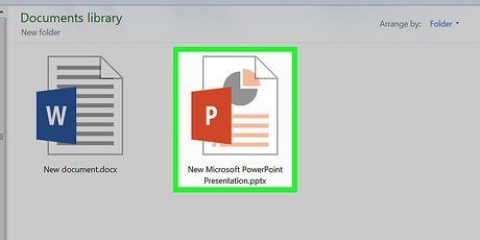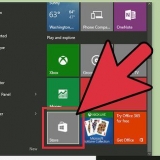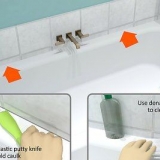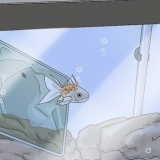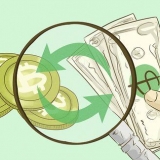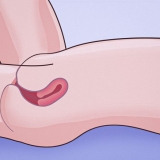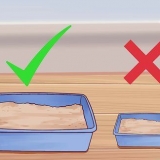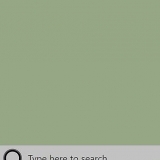A função também irá aproximar uma forma dependendo do número de linhas desenhadas (quadrado, hexágono, etc.).). Isso só funciona para formas após a função ser selecionada. As formas desenhadas antes de clicar em Converter em formas não serão alteradas.




Clique na seta para baixo para expandir a lista e ver mais opções de forma e linha. Para desenhar à mão livre, selecione a opção de linha `Scribble` na lista de ferramentas.



`Preencher` abre uma lista de paletas de cores, para colorir formas desenhadas. `Contour` abre uma lista de paletas de cores, para colorir apenas o contorno das formas desenhadas. `Efeitos` abre uma lista de configurações gráficas ou de iluminação para formas, como `Relevo`, `Brilho` ou `Sombra`. Opcionalmente, você pode aplicar mais de um desses efeitos a uma forma de uma só vez. Esses efeitos não alteram as linhas desenhadas.


Se você quiser editar o slide, salve uma cópia no formato `pptx`. Uma vez convertido em um arquivo de imagem, você não poderá mais usar as ferramentas usuais do PowerPoint para editar o slide. Você pode abrir um novo slide em branco acessando a guia "Início", clicando em "Novo slide" e selecionando "Em branco" na lista de opções que aparece. Para usuários de tela sensível ao toque ou tablet, o PowerPoint 2016 oferece suporte ao trabalho com uma caneta digital (stylus), para facilitar o desenho no modo de tinta.
Desenhar no powerpoint
Contente
O PowerPoint inclui algumas ferramentas básicas para desenhar formas e linhas em um slide. Para usar as ferramentas de caneta e desenho à mão livre, clique na guia Revisão e clique em Aplicar tinta (as mesmas ferramentas podem ser encontradas na guia Desenhar no Office 365). Você também pode usar as ferramentas básicas de desenho de linhas e formas na guia `Início` à direita. Se você estiver usando o PowerPoint como uma alternativa ao MS Paint ou outro programa de desenho, poderá exportar os slides para vários tipos de arquivos de imagem ao salvar.
Degraus
Método 1 de 3: Usando ferramentas de tinta

1. Abra o Microsoft PowerPoint. Se você não tiver, a Microsoft oferece atualmente um teste grátis do seu pacote de escritório.

2. Selecione a guia `Verificar`. Isso está localizado no lado direito da barra de menus.
No Office 365, pode haver uma guia "Desenhar". Este contém todos os controles normalmente encontrados em `Aplicar tinta`. Se você não vir isso, talvez seja necessário atualizar sua versão do Office ou o recurso não é compatível com seu sistema.

3. Clique em `Aplicar tinta`. Ele está localizado no lado direito da barra de ferramentas e abre um novo conjunto de ferramentas de desenho.

4. Use a `Caneta` para desenhar à mão livre. Este botão, à esquerda, seleciona a ferramenta caneta para criar arte de linha simples.

5. Use o `Highlighter` para desenhar linhas transparentes. Esta ferramenta funciona como uma versão mais grossa da ferramenta caneta com transparência, permitindo colorir texto ou outros desenhos sem cobri-los.

6. Use o `Eraser` para excluir elementos desenhados. Após selecionar, clique e arraste o cursor sobre outras linhas para apagar o conteúdo desenhado.
Clique na seta para baixo, o botão Borracha, para selecionar uma configuração de espessura para sua borracha.

7. Mude a cor de suas ferramentas. Selecione o menu `Cor` no grupo `Caneta` da barra de ferramentas para escolher em uma paleta de cores diferentes cores de caneta/marcador.

8. Ajuste a espessura de suas ferramentas. Selecione o menu `Espessura` no grupo `Caneta` da barra de ferramentas, para selecionar diferentes larguras para sua caneta/marca-texto.
Você também pode selecionar predefinições de cor e espessura no menu à esquerda das listas suspensas `Cor` e `Espessura`.

9. Clique em `Converter em formas`. Isso corresponderá automaticamente a todas as aproximações de forma à forma detectada. Por exemplo: se você tentar desenhar um círculo, as linhas serão ajustadas para um círculo perfeito.

10. Clique em `Selecionar`. Com esta ferramenta você pode clicar e arrastar objetos desenhados para movê-los pela tela.
Você também pode clicar em `Laço` e desenhar um círculo ao redor da área que você está tentando selecionar se os métodos de seleção anteriores estiverem causando problemas. A ferramenta Lasso só funciona em itens desenhados.

11. Parar de pintar. O botão `Stop Inking` seleciona automaticamente a ferramenta `Selection` depois de fazer edições com caneta ou marca-texto. Se nenhuma edição tiver sido feita, este botão o levará de volta à guia `Revisar`.
Método 2 de 3: Usando as ferramentas de desenho

1. Abra o Microsoft PowerPoint. Essas etapas também funcionarão com alternativas gratuitas como Apresentações Google ou Abra o Office Impress, embora as opções e locais do menu variem um pouco.

2. Selecione a guia "Início". Ele está localizado no canto superior esquerdo e é selecionado por padrão ao trabalhar com um novo documento.
Todas as ferramentas de desenho aparecem à direita em uma seção da barra de ferramentas chamada `Desenhar`. A localização é a mesma em um Mac, mas o grupo não está marcado.

3. Selecione uma ferramenta de forma ou linha. No Windows, uma lista de ferramentas de forma e linha aparece no lado esquerdo da seção `Desenhar` da barra de ferramentas. No Mac, ambos os tipos de ferramentas podem ser visualizados clicando em "Formas" no lado direito da guia (o grupo não tem rótulo).

4. Clique e arraste o cursor para desenhar. Uma linha ou forma é desenhada dependendo da ferramenta selecionada, começando onde você clica e termina onde você solta.

5. Escolha designs de `Quick Style`. Esta opção está localizada na parte direita da barra de ferramentas. As opções no menu incluem diferentes matizes e configurações de transparência para a linha ou forma selecionada.

6. Clique em `Organizar`. Este botão também pode ser encontrado no grupo certo e abrirá uma lista de configurações de veiculação. Opções como `Avançar` ou `Mover para trás` permitem manipular como os objetos desenhados se sobrepõem.

7. Usar efeitos de forma. À direita das outras ferramentas de desenho, você verá três botões: Preenchimento, Contorno e Efeitos.
Método 3 de 3: Exportar como arquivo de imagem

1. Abra o menu `Arquivo` e selecione `Salvar como`. Uma janela será aberta para nomear seu arquivo e escolher um local para salvar.

2. Selecione um tipo de arquivo para a imagem. Abaixo do campo do nome do arquivo, você verá um menu suspenso para selecionar o tipo de arquivo. Você pode selecionar diferentes tipos de arquivo neste menu (por exemplo,. jpg, gif, png ou bmp).
Por padrão, o PowerPoint salva arquivos como .pptx.

3. Clique em `Salvar`. Uma cópia da imagem será salva no local selecionado, com o tipo de arquivo escolhido.
Se você estiver salvando um arquivo com vários slides, será solicitado que você escolha entre `Todos os slides` ou `Somente este`.
Pontas
Artigos sobre o tópico "Desenhar no powerpoint"
Оцените, пожалуйста статью
Similar
Popular