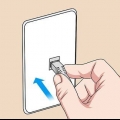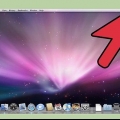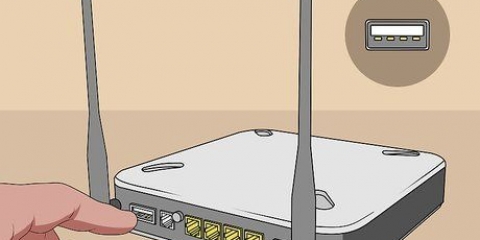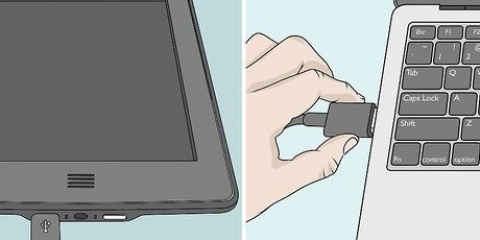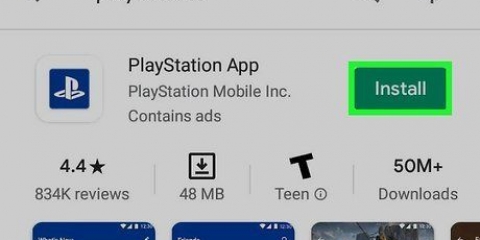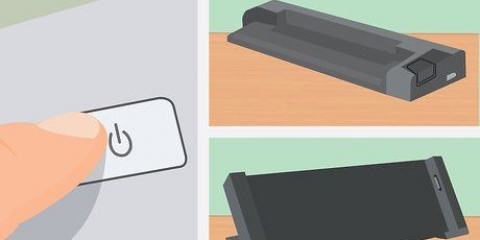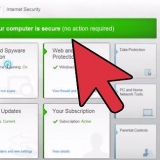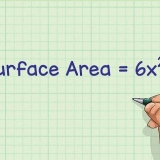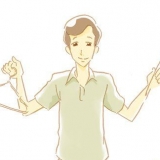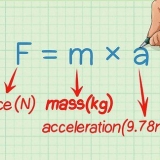Pressione o botão `Wireless` na sua impressora e selecione `Wireless Settings`. Selecione `WPS` e depois `PIN`. Digite a senha do seu modem e selecione a opção para salvar suas alterações.
Conectando o hp deskjet 3050 a um modem sem fio
Contente
Conectar sua impressora HP Deskjet 3050 a um modem sem fio facilita a impressão de documentos sem usar fios ou cabos extras. Você pode conectar sua impressora HP Deskjet a um modem sem fio em qualquer computador que execute Windows ou em qualquer Mac, mas você deve saber o nome de usuário e a senha do seu modem.
Degraus
Método 1 de 5: Windows 8

1. Verifique se o computador, a impressora e o modem sem fio estão ligados.

2. Desconecte quaisquer cabos USB ou Ethernet que ainda estejam na impressora.

3. Clique com o botão direito do mouse no botão Iniciar e, em seguida, clique em `Pesquisar`.

4. Digite `HP` na caixa de pesquisa e clique no ícone da sua impressora. O assistente do software da impressora HP será aberto e exibido na tela.
Se você estiver usando a impressora HP Deskjet 3050 no Windows pela primeira vez, visite o site da HP em http://suporte.hp.com/us-pt/drivers/selfservice/hp-deskjet-3050-all-in-one-printer-series-j610/4066450/model/4066451#Z7_3054ICK0K8UDA0AQC11TA930C7 e clique em `Download` para instalar o software e os drivers mais recentes para sua impressora.

5. Clique em `Utilitários` e, em seguida, clique em `Configurar impressora e selecionar software`.

6. Selecione a opção para conectar uma nova impressora ao seu computador.

7. Siga as instruções na tela para conectar o HP Deskjet 3050 ao seu modem sem fio. Você será solicitado a inserir o SSID ou o nome da rede, bem como a senha, também conhecida como chave WEP ou WPA.
Verifique seu modelo sem fio para encontrar o SSID e o WPA ou entre em contato com seu ISP para obter essas informações.

8. Clique em `Concluir` na última tela do assistente de configuração da impressora. Sua impressora agora está conectada ao seu modem sem fio.
Método 2 de 5: Windows 7/Windows Vista/Windows XP

1. Verifique se o computador, a impressora e o modem sem fio estão ligados.

2. Desconecte quaisquer cabos USB ou Ethernet que ainda estejam na impressora.

3. Clique no botão Iniciar e aponte para `Todos os Programas`.

4. Clique na pasta `HP` e depois clique na pasta da sua impressora.
Se você estiver usando a impressora HP Deskjet 3050 no Windows pela primeira vez, visite o site da HP em http://suporte.hp.com/us-pt/drivers/selfservice/hp-deskjet-3050-all-in-one-printer-series-j610/4066450/model/4066451#Z7_3054ICK0K8UDA0AQC11TA930C7 e clique em `Download` para instalar o software e os drivers mais recentes para sua impressora.

5. Clique no ícone da sua impressora. O assistente do software da impressora HP será aberto e exibido na tela.

6. Clique em `Configurar impressora e selecionar software`.

7. Selecione a opção para conectar uma nova impressora ao seu computador.

8. Siga as instruções na tela para conectar o HP Deskjet 3050 ao seu modem sem fio. Você será solicitado a inserir o SSID ou o nome da rede, bem como a senha, também conhecida como chave WEP ou WPA.
Verifique seu modelo sem fio para encontrar o SSID e o WPA ou entre em contato com seu ISP para obter essas informações.

9. Clique em `Concluir` na última tela do assistente de configuração da impressora. Sua impressora agora está conectada ao seu modem sem fio.
Método 3 de 5: Mac OS X v10.9 Mavericks

1. Verifique se o computador, o modem sem fio e a impressora HP Deskjet estão ligados.

2. Pressione e segure o botão `Sem fio` no painel de controle da impressora por pelo menos três segundos ou pressione até que a luz sem fio comece a piscar.

3. Pressione o botão `WPS` no seu modem sem fio por alguns segundos. Sua impressora encontrará automaticamente a rede sem fio e configurará a conexão.
Conclua esta etapa dentro de dois minutos após pressionar o botão `Sem fio` em sua impressora para permitir que sua impressora se conecte ao seu modem.

4. Clique no menu Apple e selecione "Atualização de software".

5. Clique em `Mostrar detalhes` e marque todas as atualizações aplicáveis.

6. Clique em `Instalar`. Seu computador instalará todas as atualizações necessárias para manter seus sistemas funcionando sem problemas enquanto você estiver conectado à impressora.

7. Clique no menu Apple e selecione `Preferências do Sistema`.

8. Clique em `Impressoras e scanners.

9. Clique no sinal de mais no canto inferior esquerdo da janela e clique em `Adicionar impressora ou scanner`.

10. Clique no nome da sua impressora na categoria `Nome`.

11. Coloque uma marca de seleção ao lado de `Usar` e escolha sua impressora no menu suspenso.

12. Quando solicitado, clique em `Adicionar` e depois em `Instalar`.

13. Siga as instruções na tela para concluir a instalação. Sua impressora HP Deskjet 3050 agora está conectada ao mesmo modem sem fio que seu computador.
Método 4 de 5: Mac OS X v10.8 e versões anteriores

1. Verifique se o computador, a impressora e o modem sem fio estão ligados.

2. Desconecte quaisquer cabos USB ou Ethernet que ainda estejam na impressora.

3. Feche todos os programas e aplicativos atualmente em execução no seu computador.

4. Abra a pasta Aplicativos e clique duas vezes na pasta HP .
Se você estiver usando a impressora HP Deskjet 3050 no Mac pela primeira vez, visite o site da HP em http://suporte.hp.com/us-pt/drivers/selfservice/hp-deskjet-3050-all-in-one-printer-series-j610/4066450/model/4066451#Z7_3054ICK0K8UDA0AQC11TA930C7 e clique em `Download` para instalar o software e os drivers mais recentes para sua impressora.

5. Clique em `Ferramentas do dispositivo` e, em seguida, clique duas vezes em `Assistente de configuração HP.`

6. Selecione a opção para conectar a impressora ao computador por meio de uma rede sem fio.

7. Siga as instruções na tela para conectar o HP Deskjet 3050 ao seu modem sem fio. Você será solicitado a inserir o SSID ou o nome da rede, bem como a senha, também conhecida como chave WEP ou WPA.
Verifique seu modelo sem fio para encontrar o SSID e o WPA ou entre em contato com seu ISP para obter essas informações.

8. Clique em `Concluir` na última tela do assistente de configuração da impressora. Sua impressora agora está conectada ao seu modem sem fio.
Método 5 de 5: Solução de problemas

1. Baixe o software e os drivers mais recentes para o HP Deskjet 3050 se o computador não detectar ou se conectar à impressora. Em alguns casos, software desatualizado pode ser instalado em seu computador.
- Visite o site da HP em http://suporte.hp.com/us-pt/drivers e digite o modelo da sua impressora para baixar o software e os drivers mais recentes.

2. Altere as configurações sem fio da sua impressora se você começou a usar um novo modem ou rede recentemente. Em alguns casos, sua impressora pode não conseguir se conectar automaticamente a um novo modem ou rede.
Artigos sobre o tópico "Conectando o hp deskjet 3050 a um modem sem fio"
Оцените, пожалуйста статью
Similar
Popular