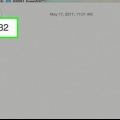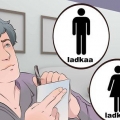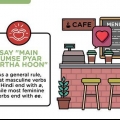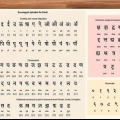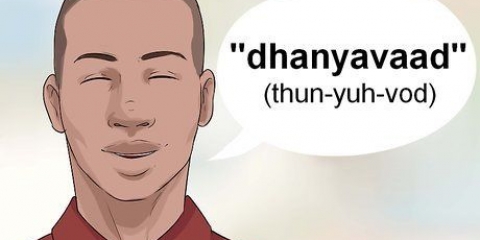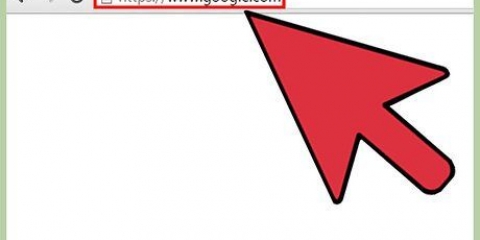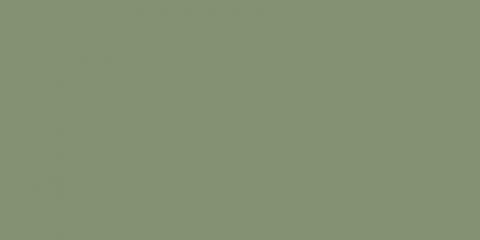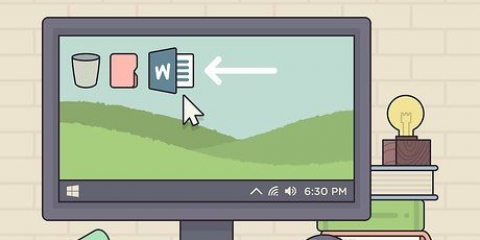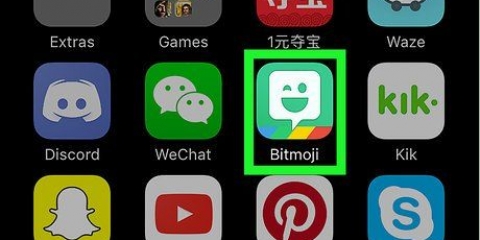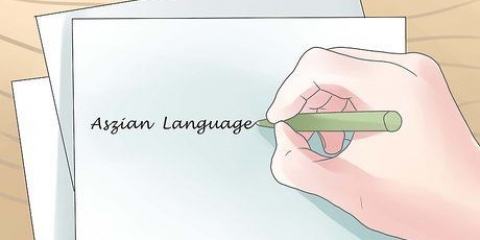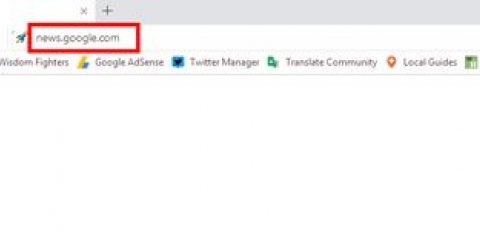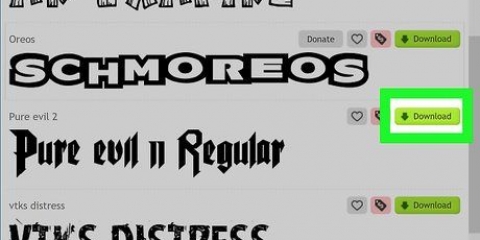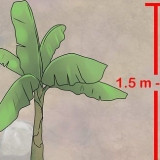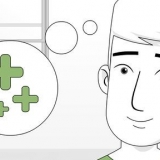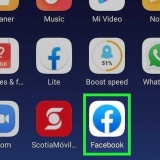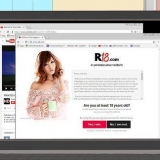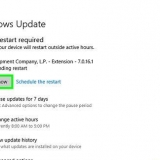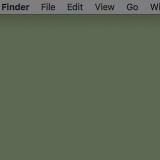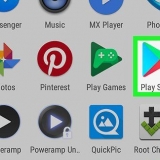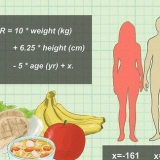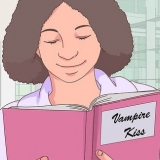Selecionar hindi no menu no canto superior esquerdo da área de digitação. Clique na seta para baixo ao lado do ícone do teclado acima da área de digitação e selecione INSCRIÇÃO. Clique ou toque nas letras no teclado na tela para digitar hindi. Selecione o texto digitado e pressione Ctrl+C para copiá-lo para sua área de transferência. Clique com o botão direito do mouse na área de digitação do aplicativo ou site onde deseja colar o texto e selecione Para colar. Continue com este método para saber como instalar a extensão do Chrome Input Tools para que você possa acessar e usar facilmente o teclado na tela Hindi em qualquer lugar na web. 





Role para baixo no painel esquerdo e selecione Hindi INSCRIÇÃO teclado. Clique na seta entre os dois painéis para movê-lo para o painel direito. 




Para voltar ao idioma padrão, clique no botão X no canto superior direito do teclado. 



Clique em + Adicionar um idioma acima do seu idioma padrão. Pesquise e selecione hindi. Clique na parte inferior da janela O próximo. Se você não quiser que o hindi seja seu idioma padrão, desmarque "Instalar o pacote de idiomas e defini-lo como meu idioma de exibição do Windows" na parte superior da tela. Clique na parte inferior da janela Instalar. 





Abra a barra de pesquisa do Windows clicando no círculo ou lupa à esquerda do menu Iniciar. modelo teclado na tela. Clique em Teclado na tela nos resultados da pesquisa. O teclado aparece na parte inferior da tela em seu idioma padrão. 


Você pode alternar rapidamente entre os idiomas do Windows pressionando alt+⇧ Shift pressionando. Cada vez que você usar esta tecla de atalho, o idioma à esquerda do relógio mudará. No canto superior direito da tela, clique no botão X para fechar o teclado.
Digitando em hindi em um pc
Contente
Este artigo vai ensiná-lo a digitar texto em hindi em um PC com Windows se hindi não for seu idioma padrão. Se você tiver um teclado hindi físico, basta instalar o pacote de idiomas hindi e o layout do teclado. Caso contrário, você pode usar o teclado hindi na tela do Google Input-Tools para digitar na Internet ou usar o teclado na tela do Windows para digitar aplicativos offline (como o Microsoft Word).
Degraus
Método 1 de 2: usando as ferramentas de entrada do Google para Chrome

1. Vamos parahttps://www.o Google.co.em/inputtools/tentar/ no Google Chrome
. Se você tiver o navegador da Web Chrome, poderá usar a extensão Google Input Tools para digitar texto em hindi em qualquer lugar da Web (como no Facebook, Gmail e na maioria dos outros sites) usando um teclado na tela. - Você pode baixar o Chrome gratuitamente em https://www.o Google.com/chrome/navegador.

2. Use a área de digitação nesta página para tarefas rápidas (opcional). Se você não precisa digitar hindi com frequência, não precisa instalar a extensão do navegador. Em vez disso, use a página atual para digitar e copiar seu texto para o local desejado. É assim que você faz isso:

3. Role para baixo e cliqueInstale a extensão do Chrome. Está no canto inferior esquerdo da área de digitação. Isso abrirá a página de download da extensão.

4. Clique emAdicionar ao Chrome. É o botão azul no canto superior direito da página.

5. Clique emAdicionar extensão. Dependendo das suas configurações, você pode ser solicitado a fazer login no Google antes que a extensão seja instalada.

6. Clique no ícone das Ferramentas de inserção de texto do Google. Está no canto superior direito do Chrome e parece um "A" azul sobre um teclado cinza. Um menu aparece.

7. Clique emOpções de extensão no cardápio. Uma lista de idiomas aparece.

8. Mova o idioma hindi para o painel direito. É assim:

9. Vá para o site onde você deseja digitar algo. Agora você pode digitar hindi em qualquer lugar na web, incluindo Facebook, Twitter, Gmail e qualquer outro site que aceite texto.

10. Clique no ícone `A` das Ferramentas de inserção de texto do Google e selecionehindi. Isso fecha o pequeno menu e substitui o ícone do Google Input Tools por um pequeno teclado azul.

11. Clique no ícone azul do teclado. Está no canto superior direito do Chrome (onde costumava estar o ícone `A`).

12. SelecionarMostrar teclado. Um teclado na tela com caracteres hindi agora aparecerá no canto inferior direito do seu navegador.

13. Clique ou toque nas teclas para digitar em hindi. Os caracteres que você digita são exibidos na área de digitação.
Método 2 de 2: Adicionando o teclado hindi ao Windows 10

1. Abra suas configurações do Windows
. Você encontrará este ícone de engrenagem no canto inferior esquerdo do menu Iniciar. - Se você quiser usar seu teclado hindi físico com o Windows, esse método garantirá que os caracteres corretos sejam exibidos.
- Mesmo que você não tenha um teclado hindi, você pode usar esse método com o teclado na tela do Windows integrado.

2. Clique emTempo e linguagem. O ícone contém um relógio e alguns personagens diferentes.

3. Clique emLíngua no painel esquerdo.

4. Adicione hindi à sua lista de idiomas preferidos. Se você já vir hindi no painel direito em `Idiomas preferidos`, você pode prosseguir para a próxima etapa. Se não, você pode adicioná-lo assim:

5. Clique no pacote de idiomas hindi em `Idiomas preferidos`. Alguns botões aparecem no bloco.

6. Clique noOpções botão.

7. Clique em+ Adicionar um teclado. Está sob o título "Teclados".

8. Selecione hindiINSCRIÇÃO teclado. Para remover um teclado, selecione-o na lista `Teclado` e clique em Excluir.

9. Abra o aplicativo que você deseja digitar. Você pode usar o teclado hindi em qualquer lugar no Windows.

10. Abra o teclado na tela do Windows. Se você tiver um teclado hindi físico, pule esta etapa. Caso contrário, você pode usar o teclado na tela. É assim que você abre:

11. Clique no seu idioma padrão na barra de tarefas. Se você usa holandês, você optaria NL clique na barra de tarefas, ao lado do relógio. Uma lista de teclados instalados é exibida.

12. Clique no teclado hindi. Isso mudará seu idioma de entrada para hindi, que também mudará seu teclado na tela para hindi (se você o usar).

13. Digite em hindi. Você pode clicar ou tocar nas teclas na tela para inserir caracteres hindi.
Pontas
- Quando terminar o seu trabalho, você pode alterar o idioma clicando no mesmo botão de idioma na barra de tarefas e selecionando Holandês.
Artigos sobre o tópico "Digitando em hindi em um pc"
Оцените, пожалуйста статью
Popular