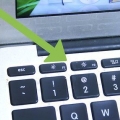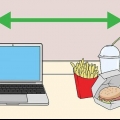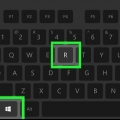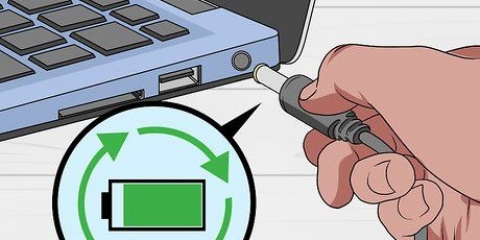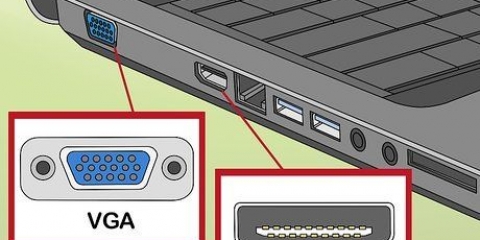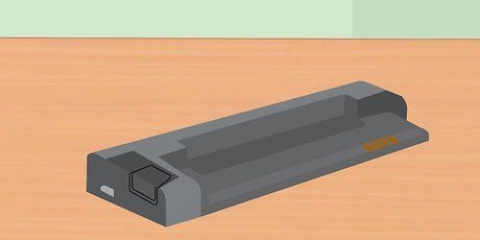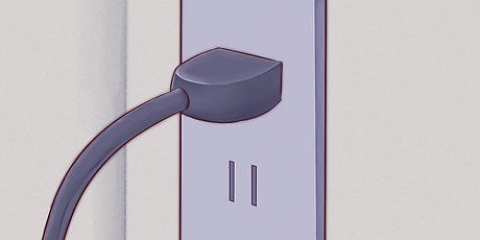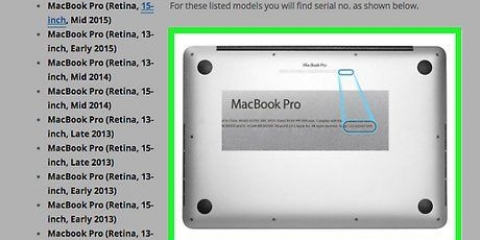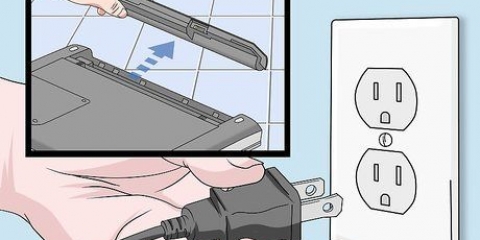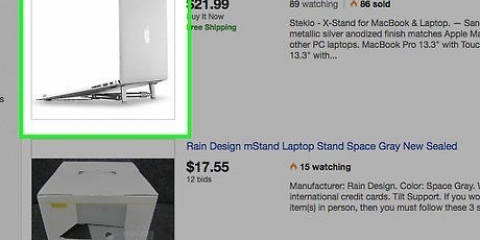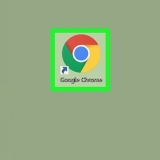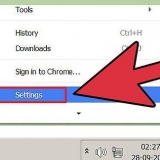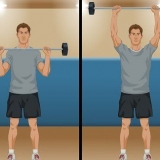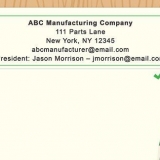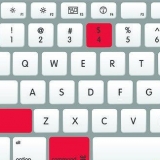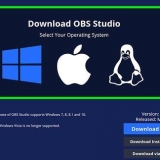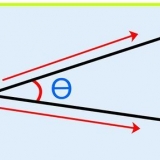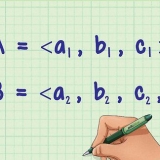Você também pode acessar diretamente o site do fabricante para obter o manual ou guia de manutenção do seu laptop. Se disponível, faça o download do guia de serviço e manutenção do seu laptop, pois ele contém informações detalhadas sobre o hardware específico que você pode usar para atualizar seu laptop.













Você também pode acessar diretamente o site do fabricante para obter o manual ou guia de manutenção do seu laptop. Se disponível, faça o download do guia de serviço e manutenção do seu laptop, pois ele contém informações detalhadas sobre o hardware específico que você pode usar para atualizar seu laptop.
Use um mecanismo de pesquisa para descobrir quais modelos de disco rígido específicos são compatíveis com seu laptop. Se o disco rígido não tiver o tamanho físico correto, ele não caberá no gabinete do seu laptop.

No Windows 8, o System Image Backup é o programa que você pode usar para fazer backup do seu disco rígido. No Windows 7 e anteriores, é chamado de Backup e Restauração. No Mac OS X 10.5 ou mais recente, você pode usar o Time Machine para fazer backup do seu disco rígido. Você também pode usar o Utilitário de Disco para copiar seu disco rígido para CDs ou DVDs. Se você quiser começar de novo com seu novo disco rígido, não faça backup no novo disco rígido. Instale seu sistema operacional e instale e copie os arquivos necessários.

Clonezilla é um programa de clonagem de disco gratuito multiplataforma e de código aberto. Há um grande número de programas de clonagem para todos os principais sistemas operacionais. 







Você também pode acessar diretamente o site do fabricante para obter o manual ou guia de manutenção do seu laptop. Se disponível, faça o download do guia de serviço e manutenção do seu laptop, pois ele contém informações detalhadas sobre o hardware específico que você pode usar para atualizar seu laptop.



Para não perder ou misturar os diferentes parafusos, use fita adesiva para colar os parafusos que se encaixam em um pedaço de papel ou papelão e rotule-os. Em alguns laptops, o teclado é preso com clipes que permitem que você desconecte o teclado sem precisar desparafusá-lo.





Embora seja possível atualizar um laptop das maneiras mencionadas acima, não é aconselhável comprar um laptop assumindo que você pode atualizá-lo mais tarde. Na maioria dos casos, é mais eficaz comprar um laptop com tudo o que você precisa (e talvez mais alguns recursos) do que comprar uma máquina menor e, eventualmente, atualizar para o nível desejado. Embora os computadores de mesa geralmente ofereçam a opção de selecionar RAM e placas gráficas de qualquer marca, os laptops geralmente exigem que o usuário atualize o laptop com equipamentos da mesma marca do laptop.
Atualize um laptop
Contente
- Degraus
- Método 1 de 6: Encontre as especificações de memória do seu laptop
- Método 2 de 6: Atualizando a RAM do seu laptop
- Método 3 de 6: Encontrando as especificações do disco rígido
- Método 4 de 6: Atualizando o disco rígido do seu laptop
- Método 5 de 6: Encontrando as especificações gráficas e da placa de som
- Método 6 de 6: Atualizando a placa de vídeo ou som do seu laptop
- Avisos
- Necessidades
Devido ao seu layout compacto, os laptops são muito menos adaptáveis do que os computadores de mesa. Em geral, há três coisas que você pode atualizar em um laptop: a RAM, o disco rígido, a placa gráfica e a placa de som. Este artigo descreve as etapas gerais que você precisará seguir para atualizar o laptop, mas se você ficar preso, verifique a documentação do seu computador.
Degraus
Método 1 de 6: Encontre as especificações de memória do seu laptop

1. Procure a marca e o número do modelo. Muitas vezes você pode encontrar a marca, o fabricante e o número do modelo impressos no laptop.
- O número de fabricação e modelo geralmente pode ser encontrado impresso na parte inferior do laptop, mas às vezes também acima do teclado ou na parte interna do laptop.

2. Encontre o manual do laptop. Em um mecanismo de pesquisa, digite a marca, o número de fabricação e o número do modelo do seu laptop e digite manual. Abaixo dos resultados da pesquisa, você encontrará um link para o próprio manual ou para uma página da Web no site do fabricante do laptop, onde você pode baixar o manual ou o guia de manutenção.

3. Determine quanta memória seu laptop Windows Vista ou Windows 7 está usando. Clique no menu Iniciar, clique com o botão direito do mouse em Computador e, em seguida, Propriedades. Na seção Sistema, a memória instalada (RAM) mostra quanta memória está instalada.

4. Determine quanta memória seu laptop Windows 8 usa. Clique com o botão direito do mouse em Meu Computador na área de trabalho e clique em Propriedades. Na seção Sistema, a memória instalada (RAM) mostra quanta memória está instalada.

5. Determine quanta memória seu laptop Mac usa. Clique no menu Apple e depois em Sobre este Mac. Na janela Sobre este Mac, Memória mostra quanta RAM você instalou.
Clique em Mais informações e depois na guia Memória para obter mais informações.

6. Determine se você tem a quantidade máxima de RAM ou não. No manual do laptop que você baixou, verifique as especificações do sistema para ver se você já tem a quantidade máxima de RAM ou não.
Método 2 de 6: Atualizando a RAM do seu laptop

1. Determine que tipo de RAM seu laptop usa. No manual do laptop que você baixou, vá para a seção sobre módulos de memória.
- Se você não conseguir encontrar as informações no manual do laptop, existem outros recursos on-line que podem mostrar a RAM correta para uma marca e modelo de laptop específico. Clique aqui para um exemplo de uma dessas ferramentas.


2. Compre a RAM que você precisa. Você pode obter a RAM necessária na loja ou online. Depois de determinar qual tipo específico de RAM você deseja comprar, digite em seu mecanismo de pesquisa o tipo específico de RAM que você precisa e escolha uma loja (online) onde deseja comprar a memória.
Se você precisar de vários módulos de memória, certifique-se de que sejam todos do mesmo tamanho. Você não pode usar um módulo de 2 GB de RAM em combinação com um módulo de 4 GB de RAM, apenas para citar um exemplo. Ambos devem ter 2 GB ou 4 GB.

3. Antes de abrir o computador ou pegar a RAM, você deve se aterrar primeiro. A eletricidade estática pode destruir componentes do computador. A maneira mais fácil de fazer isso é tocar em um pedaço de metal antes de manusear as peças do computador, mas existem outros métodos que você pode usar.

4. Use uma chave de fenda para desparafusar e abrir o painel de RAM. Em muitos laptops, esse painel está localizado na parte inferior do laptop e é fixado com um ou mais parafusos.
O guia de manutenção do seu laptop terá instruções muito específicas sobre como fazer isso.

5. Se você deseja substituir completamente a RAM antiga, remova a RAM antiga. Se você for adicionar RAM a um slot de memória vazio, não precisará remover a RAM antiga primeiro.

6. Instale a nova RAM. Gentilmente, mas com firmeza, empurre a RAM no lugar. Não force nada se a RAM não entrar facilmente. Não toque nos chips nos circuitos da RAM - apenas segure a RAM pelas bordas do módulo.

7. Use uma chave de fenda para recolocar o painel.
Método 3 de 6: Encontrando as especificações do disco rígido

1. Procure a marca e o número do modelo do seu laptop. Muitas vezes, o número de fabricação, marca e número do modelo são impressos no próprio laptop.
- O número de fabricação e modelo geralmente pode ser encontrado impresso na parte inferior do laptop, mas às vezes também acima do teclado ou na parte interna do laptop.

2. Encontre o manual do laptop. Em um mecanismo de pesquisa, digite a marca, o número de fabricação e o número do modelo do seu laptop e digite manual. Abaixo dos resultados da pesquisa, você encontrará um link para o próprio manual ou para uma página da Web no site do fabricante do laptop, onde você pode baixar o manual ou o guia de manutenção.

3. Descubra quais discos rígidos são compatíveis com seu laptop. No manual do usuário ou no guia de manutenção, você pode descobrir qual tipo de disco rígido é compatível com seu laptop.
Método 4 de 6: Atualizando o disco rígido do seu laptop

1. Conecte o laptop à alimentação CA e ligue a máquina. Fazer backup do disco rígido pode demorar muito mais do que a bateria pode suportar. Quando você conecta o dispositivo à rede elétrica, não precisa se preocupar com a duração da bateria restante.

2. Faça backup do disco rígido do seu laptop. Para instalar um novo disco rígido, primeiro copie o conteúdo do disco rígido atual do seu laptop para a nova unidade. Isso economizará algum tempo, pois você não precisará reinstalar todos os seus programas.

3. Conecte o novo disco rígido à porta USB do seu laptop. Você precisa de um adaptador SATA para USB para conectar os dois discos rígidos. Você também pode colocar o novo disco rígido na carcaça de um disco rígido externo, que possui uma conexão USB.

4. Instale o software de clonagem no disco rígido antigo. Algumas marcas de discos rígidos têm seu próprio software de clonagem, que você pode já ter em seu computador. Você também pode usar um aplicativo de terceiros.

5. Faça uma cópia exata do disco rígido antigo no novo disco rígido. Antes de clonar o disco rígido, é importante ler todos os arquivos de ajuda para ter certeza de que você entendeu o procedimento.
O software de clonagem verificará se o novo disco rígido é grande o suficiente para clonar o disco rígido antigo.

6. Após a conclusão da clonagem, desligue o laptop e desconecte-o da rede elétrica. Certifique-se também de desligar o novo disco rígido. De qualquer forma, espere pelo menos um minuto para que a eletricidade do laptop desapareça antes de continuar.

7. Remova a bateria do laptop. Se a bateria ainda estiver presente, pode causar um choque elétrico. Você também tem que removê-lo para chegar ao disco rígido.

8. Remova o disco rígido antigo. Como mencionado acima, você provavelmente terá que acessar o disco rígido pelo compartimento da bateria. Em outros laptops, talvez seja necessário remover todo o exterior ou remover o teclado. Alguns laptops oferecem acesso direto ao disco rígido por meio de um painel na parte inferior do laptop.
Se você não tiver certeza de como remover o disco rígido do seu laptop, consulte o manual do usuário do seu laptop ou o guia de manutenção.

9. Instale o novo disco rígido. Insira o novo disco rígido, mas não o force.

10. Remonte o laptop e inicie a máquina. Se você inicializar com um disco rígido vazio, você terá que reinstalar o sistema operacional.
Método 5 de 6: Encontrando as especificações gráficas e da placa de som

1. Procure a marca e o número do modelo do seu laptop. Muitas vezes, o número de fabricação, marca e número do modelo são impressos no próprio laptop.
- O número de fabricação e modelo geralmente pode ser encontrado impresso na parte inferior do laptop, mas às vezes também acima do teclado ou na parte interna do laptop.

2. Encontre o manual do laptop. Em um mecanismo de pesquisa, digite a marca, o número de fabricação e o número do modelo do seu laptop e digite manual. Abaixo dos resultados da pesquisa, você encontrará um link para o próprio manual ou para uma página da Web no site do fabricante do laptop, onde você pode baixar o manual ou o guia de manutenção.

3. Descubra quais placas de vídeo e som são compatíveis com seu laptop. No manual do usuário ou guia de manutenção, você pode descobrir qual tipo de placa de vídeo e som é compatível com seu laptop. Em alguns casos, você não poderá atualizar sua placa de vídeo ou som. O manual do usuário pode lhe dizer mais sobre isso.
Pesquise em um mecanismo de pesquisa por placas de vídeo ou som específicas compatíveis com seu laptop.
Método 6 de 6: Atualizando a placa de vídeo ou som do seu laptop

1. Antes de começar, você deve primeiro desconectar o laptop da rede e remover a bateria.

2. Consulte o guia de manutenção do seu laptop. Devido ao grande número de modelos de laptops diferentes, o procedimento para acessar a placa de vídeo e/ou som pode variar muito de modelo para modelo. O guia de manutenção do seu laptop terá instruções detalhadas sobre como fazer isso.
Em alguns dos modelos mais caros de laptops, você poderá acessar a placa gráfica removendo um painel. Com o resto, você terá que seguir os seguintes passos para chegar ao slot da placa gráfica.

3. Separe o teclado do laptop. Com muitos laptops, você pode acessar a placa de vídeo e som removendo o teclado. Isso significa desaparafusar os parafusos sob a tampa articulada, depois levantar o teclado e desconectar os conectores.

4. Remova a tela, se necessário. Em alguns laptops você terá que remover a tela para acessar os cabos da placa de vídeo e da placa de som. Remova os parafusos que prendem o conjunto da tela no lugar e desconecte os cabos de vídeo e os cabos da antena sem fio.

5. Se necessário, remova a unidade de CD/DVD. Na maioria dos laptops, isso significa empurrar uma trava deslizante para o lado e deslizar o compartimento da unidade para fora.

6. Se necessário, remova a tampa superior do laptop. Remova os parafusos que o prendem à base do laptop.

7. Remova a placa gráfica antiga.

8. Instale a nova placa gráfica no slot fornecido. Empurre o cartão para dentro, mas com firmeza. não o force.

9. Remonte o laptop. Inverta as etapas que você seguiu para instalar a nova placa, para remontar o laptop.
Avisos
Necessidades
- Uma chave de fenda pequena e não magnética (ou uma chave de fenda comum ou Phillips, dependendo da cabeça do parafuso)
- Pulseira antiestática (opcional)
- Tapete de borracha ou um pano limpo e antiestático (opcional)
- Para atualizar um disco rígido, um adaptador SATA para USB
Artigos sobre o tópico "Atualize um laptop"
Оцените, пожалуйста статью
Popular