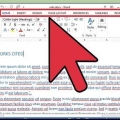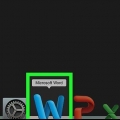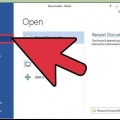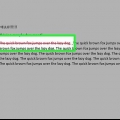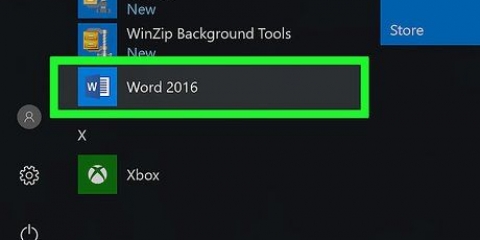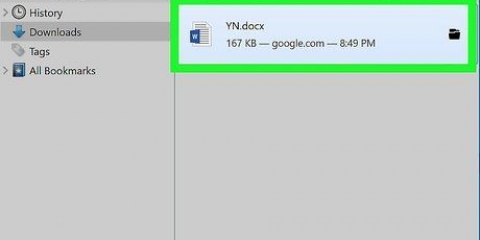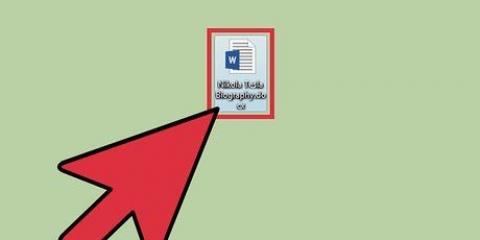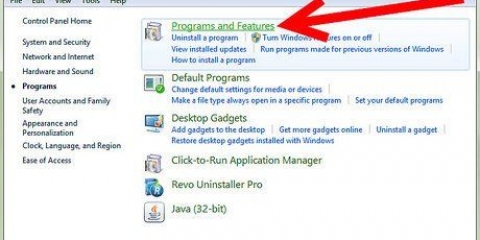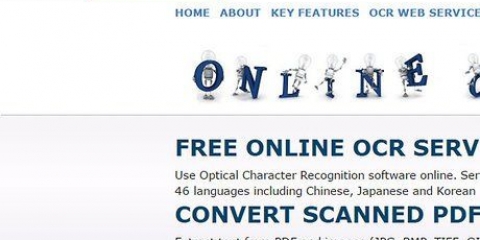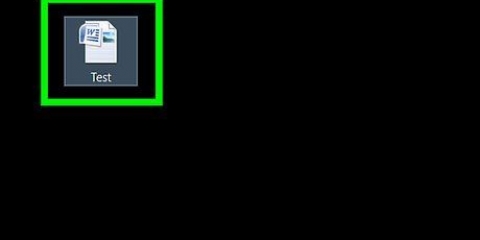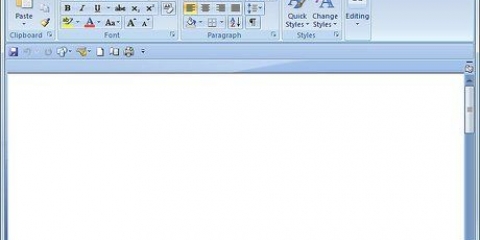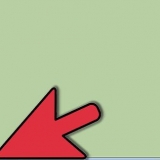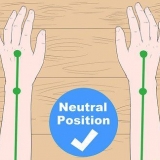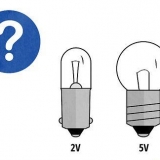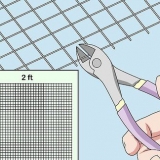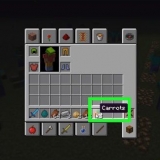Se você não vir o botão, sua janela provavelmente não é grande o suficiente. Então você pode chegar lá clicando na seta ao lado da palavra Parágrafo. Isto irá abrir o menu Parágrafo. No menu de parágrafo, você pode ajustar o espaçamento entre linhas no menu suspenso na seção Espaçamento. 4. Alterar o espaçamento antes e depois dos parágrafos. Além de ajustar o espaçamento entre linhas, você também pode alterar o espaçamento entre parágrafos. Na guia Início, no grupo Estilos, clique em Alterar Estilo. Selecione `Espaçamento entre parágrafos` clique na opção desejada. Exato: com esta opção você define um espaçamento entre linhas fixo, expresso em pontos. Por exemplo, para texto em tamanho de fonte de 10 pontos, você pode definir o espaçamento entre linhas para 12 pontos. Múltiplo: com esta opção você define um espaçamento entre linhas que pode ser expresso em números maiores que 1. Por exemplo, definir o espaçamento entre linhas para 1,15 aumenta o espaçamento em 15 por cento. Se você definir o espaçamento para 3, o espaçamento será aumentado em 300 por cento (espaçamento triplo). 7. Alterar o espaçamento entre linhas em qualquer parte de um documento. Você pode alterar o espaçamento entre linhas de parte de um documento selecionando o texto em questão e alterando o espaçamento entre linhas conforme descrito acima. Selecione o texto para o qual você deseja alterar o espaçamento entre linhas.
Pressione Ctrl+2 (PC) ou Command+2 (Mac). Isso lhe dará espaçamento entre linhas duplo. 
Pressione Ctrl+5 (PC) ou Command+5 (Mac). Isso lhe dá um espaçamento de linha e meia.
Pressione Ctrl+1 (PC) ou Command+1 (Mac). Isso lhe dará espaçamento entre linhas simples.




Ajustando o espaçamento entre linhas em um documento do word
Ao ajustar o espaçamento entre linhas, você pode tornar um documento do Word mais legível e fazer anotações com mais facilidade após a impressão. Siga estas etapas para ajustar o espaçamento entre linhas em diferentes versões do Word, independentemente do seu sistema operacional.
Degraus
Método 1 de 2: Palavra 2007/2010/2013
1. Defina o espaçamento entre linhas antes de começar. Se você deseja criar um documento com um espaçamento entre linhas padrão, é melhor definir isso antes de começar a escrever. Se você não selecionou nada, o novo espaçamento entre linhas começará de onde seu cursor está naquele momento. Você pode ajustar o espaçamento entre linhas de duas maneiras: diretamente na guia Início ou no grupo Estilos.
2. Ajuste o espaçamento entre linhas na guia Início. Encontre o grupo Parágrafo na guia Página inicial. Clique no botão Espaçamento entre linhas para abrir o menu. Você pode reconhecer o botão por duas setas para baixo e para cima com quatro linhas estreitas abaixo uma da outra. No menu, você pode escolher as opções de espaçamento entre linhas usadas com frequência.
3. Ajustar o espaçamento entre linhas com uma string de estilo. Na guia Início, no grupo Estilos, clique em Alterar Estilo. Selecione o conjunto de estilos e passe o mouse sobre os diferentes conjuntos de estilos. Trabalhando com o recurso Visualização ao vivo, você pode ver como o espaçamento muda com cada sequência de estilo. Clique no conjunto de estilo desejado.
Na guia Layout de Página, no grupo Parágrafo, em Espaçamento, clique na seta ao lado de Antes ou Depois e digite um valor para o espaçamento desejado.
5. Entenda as opções de espaçamento entre linhas. O espaçamento de linha padrão no Word é fixado em 1,15 e não em 1. Por exemplo, se você deseja espaçamento de linha `único`, você deve selecionar `Único` em Opções de espaçamento de linha > Distância.
6. Alterar o padrão. Se você deseja que cada documento do Word tenha um novo espaçamento de linha padrão a partir de agora, você precisa alterar as configurações no grupo Estilos > Mudança de estilo > Definir como padrão. Word agora pede confirmação.
Você também pode ajustar o espaçamento entre linhas de todo o documento selecionando todo o texto e alterando as configurações. Pressione Ctrl+A (PC) ou Command+A (Mac) para selecionar todo o texto do documento. Isso não alterará o espaçamento entre linhas no cabeçalho e rodapé. Terá de selecionar este texto separadamente para poder ajustar o espaçamento entre linhas.
8. Aprenda os atalhos do seu teclado. Se você costuma ajustar o espaçamento entre linhas, é útil conhecer os atalhos, o que economiza muito tempo. Use os seguintes atalhos:




Método 2 de 2: Word 2003

1. Selecione o texto para o qual você deseja ajustar o espaçamento entre linhas. Opcionalmente, pressione Ctrl+A para selecionar todos.

2. Ir para Formatar > Parágrafo.

3. Clique em Espaçamento entre linhas e selecione o espaçamento entre linhas desejado.

4. Clique em OK.
Artigos sobre o tópico "Ajustando o espaçamento entre linhas em um documento do word"
Оцените, пожалуйста статью
Similar
Popular