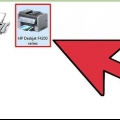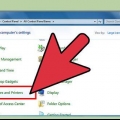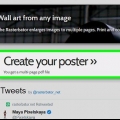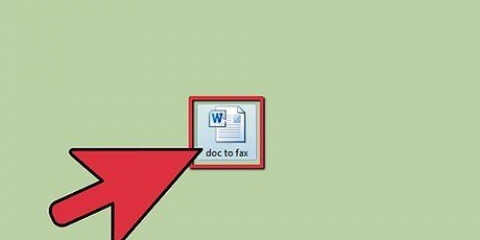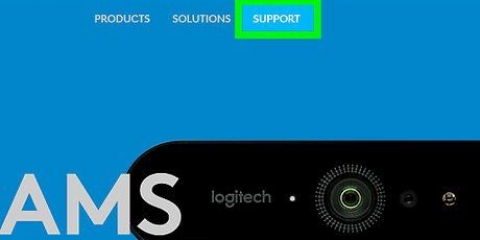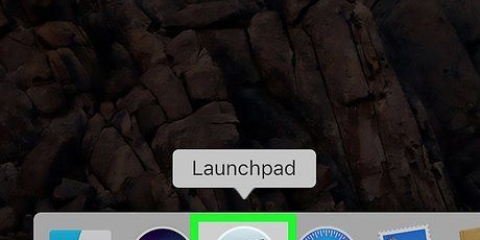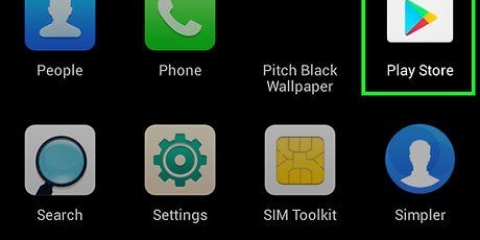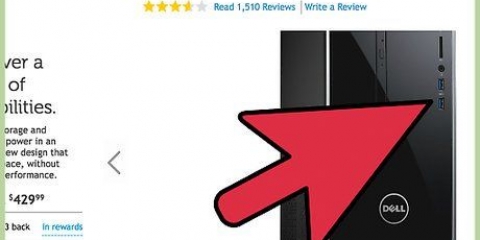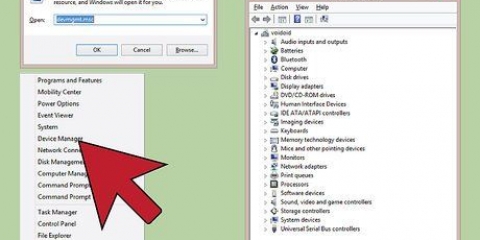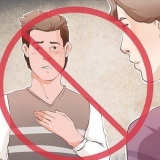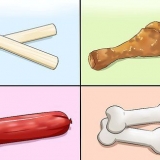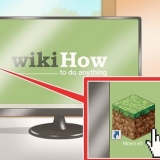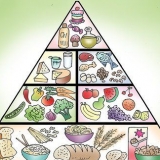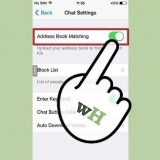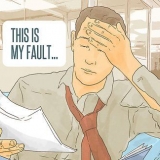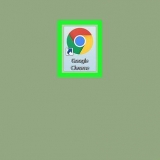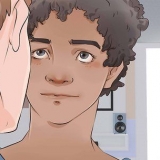Usar visualização. Se estiver na área de trabalho, a visualização é a maneira mais rápida de digitalizar. Usar captura de imagem. Se você usa dispositivos em uma rede, isso permite que você escolha facilmente entre câmeras, dispositivos compartilhados e dispositivos conectados diretamente ao seu Mac. Use o ícone do scanner. Quando o dispositivo de digitalização estiver instalado, você poderá colocá-lo em seu dock. Se você quiser imprimir ou digitalizar, clique no ícone de digitalização e escolha `Scanner` no canto superior direito. Você também pode encontrar o ícone do seu dispositivo de digitalização em `Imprimir- & Preferências de fax" em "Preferências do sistema". Clique em `Scanner` e depois clique em `Abrir Scanner`.
Se você estiver usando o Preview, clique em `File` e `Import From Scanner.` Se você estiver usando o Image Capture, clique duas vezes no ícone do programa no dock ou na pasta Applications. Se você estiver usando o ícone do scanner, clique em `Scanner` no canto superior direito. 







Atualize seu computador por meio do programa de atualização de software antes de conectar um scanner ou impressora. Clique duas vezes nele em `Preferências do Sistema` e clique no ícone Atualização de Software em `Sistema`. Selecione `Verificar agora` para encontrar e instalar um novo software. Uma lista de impressoras e scanners suportados é mantida regularmente por meio deste programa. Se o seu scanner conectado sem fio não funcionar, verifique se o scanner ainda está conectado à rede sem fio depois que o dispositivo estiver inativo por um tempo.
Digitalizar em um mac
Contente
Quando adquirido, um computador Apple já possui um software que permite digitalizar. Se você instalou seu scanner ou impressora multifuncional, pode adicioná-lo ao seu Mac em `Dispositivos` e pode digitalizar com os programas Preview ou Image Capture.
Degraus
Parte 1 de 3: Conectando seu scanner

1. Conecte seu scanner ou impressora multifuncional ao Mac. Conecte seu dispositivo de digitalização ou impressora multifuncional usando um cabo USB que vai da porta da impressora até a parte traseira ou lateral do seu Mac.
- Em vez disso, você pode usar um scanner ou impressora sem fio conectado à sua rede WiFi local.
- Se você preferir conectar seu scanner ou impressora sem fio, siga o procedimento de instalação do seu scanner ou impressora. Certifique-se de que seu dispositivo de digitalização esteja conectado à mesma rede sem fio do seu Mac.

2. Clique no ícone da Apple no canto superior esquerdo da área de trabalho. Escolha `Preferências do Sistema`. Escolha `Imprimir & Fax` no menu Hardware.

3. Aguarde o seu Mac adicionar o scanner/impressora. Caso contrário, clique no sinal de mais (+) para permitir que seu Mac reconheça o dispositivo. Clique em `Adicionar`.
Parte 2 de 3: Escolhendo um programa de digitalização

1. Coloque o documento a ser digitalizado na placa de digitalização. Se estiver usando um scanner com bandeja de carregamento (alimentador), coloque o documento na frente da bandeja de carregamento.

2. Abra o programa de digitalização. Você pode escolher entre vários programas de digitalização que são instalados automaticamente no seu Mac. Escolha um dos seguintes aplicativos:

3. Ative o scanner em seu computador.
Parte 3 de 3: Ajuste as preferências de digitalização

1. Selecione se o documento a ser digitalizado está em um vidro ou em uma bandeja de carregamento (alimentador). Seu scanner pode ter opções adicionais para diferentes tipos de digitalizações, como transparências.

2. Clique em `Scan` para aquecer seu dispositivo de digitalização. Isso lhe dá uma visão geral da varredura, para que você possa fazer ajustes. Se o dispositivo digitalizar automaticamente, você poderá voltar ao menu de digitalização para ajustar antes de digitalizar novamente.

3. Use a opção Cortar/Reenquadrar (`Cortar` em inglês) para ajustar o plano de digitalização. Isso é mostrado pela linha pontilhada ao redor do documento. Você pode arrastar qualquer canto ou lado para dentro ou para fora para ajustar o plano de digitalização.

4. Escolha o tamanho da digitalização. Escolha entre tamanhos de fonte fixos ou tamanhos padrão legalmente prescritos.

5. Clique no menu suspenso ao lado de `Digitalizar para`. Escolha onde deseja que seu arquivo digitalizado apareça. Você pode escolher entre sua área de trabalho ou suas pastas Documentos ou Fotos.
Se estiver usando o Image Capture, você também pode optar por abrir o arquivo digitalizado no Preview, Mail ou iPhoto.

6. Marque ou desmarque a opção de reconhecer peças individuais. Se você estiver digitalizando algo com texto e imagens, é melhor desmarcá-lo. Se você deseja distinguir diferentes partes na digitalização, esta opção pode ajudá-lo com isso.

7. Clique em `Mostrar detalhes` para ajustar ainda mais a orientação, resolução, cor ou formato de arquivo da sua digitalização. Você pode até ajustar o brilho e os tons de cor de uma imagem.

8. Nomeie a digitalização. Clique ou no botão `Digitalizar`. Você pode encontrar o arquivo digitalizado na pasta que você especificou anteriormente como o repositório.
Pontas
Avisos
- Tenha cuidado se você usar CDs para instalar sua impressora ou scanner. A maioria dos Macs é programada para reconhecer automaticamente dispositivos externos e iniciar o processo de digitalização sem o uso de CDs. Alguns CDs de instalação estão desatualizados, o que pode causar problemas no seu Mac.
Necessidades
- cabo USB
- Scanner
- Impressora multifuncional
Artigos sobre o tópico "Digitalizar em um mac"
Оцените, пожалуйста статью
Similar
Popular