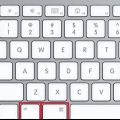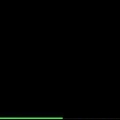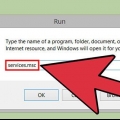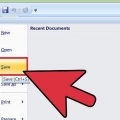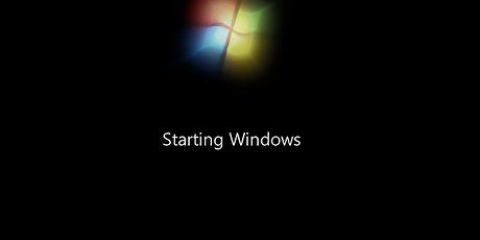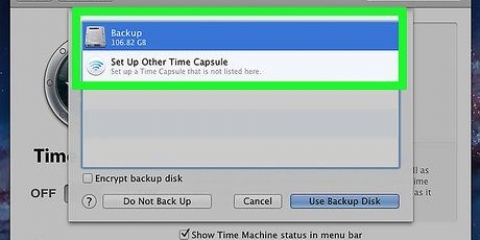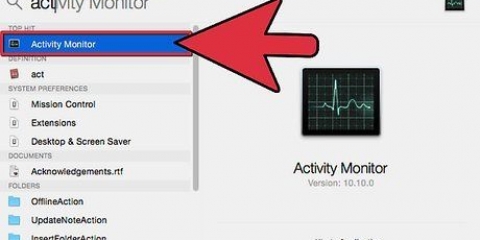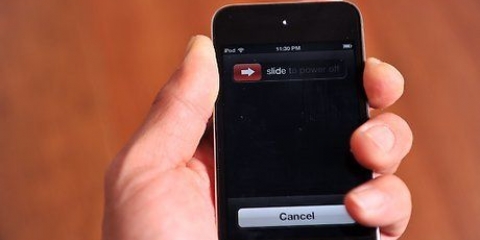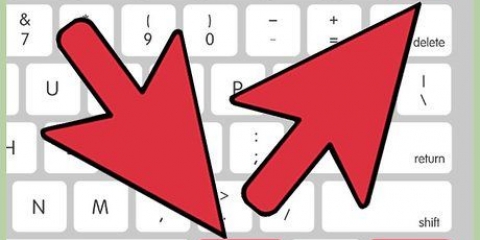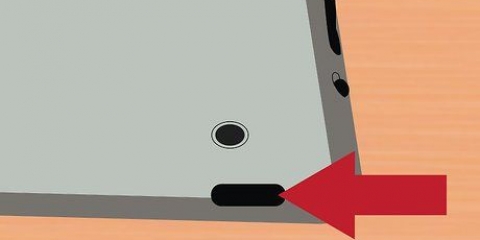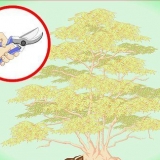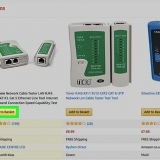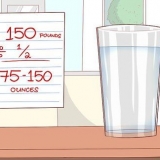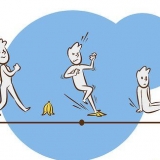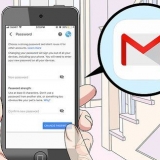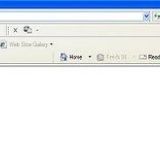MacBook sem Touch Bar - A tecla liga / desliga está localizada no canto superior direito do teclado. MacBook com barra de toque - A tecla liga/desliga é a área Touch ID, na extremidade direita da Touch Bar. iMac - O botão liga/desliga está localizado na parte inferior esquerda da tela do iMac.




pressione ⌘ Comando+⌥Opção+Esc para abrir a janela Forçar Encerrar. Clique no programa que deseja fechar. Clique em Forçar Encerrar na parte inferior da janela. Clique em Forçar Encerrar se perguntado.
Como forçar o desligamento do Mac também fechará todos os programas abertos, você poderá perder o trabalho não salvo. Muitos programas, como os do pacote Microsoft Office, mantêm um backup do seu trabalho que você pode restaurar ao reiniciar o Mac.
MacBook sem Touch Bar - A tecla liga / desliga está localizada no canto superior direito do teclado. MacBook com barra de toque - O botão `power` é a área Touch ID na extremidade direita da Touch Bar. iMac - O botão liga/desliga está localizado na parte inferior esquerda da tela do iMac.




abra menu de maçã. Clique em Usuários e grupos. Selecione sua conta de usuário no painel esquerdo. Clique na aba Itens de login. Selecione o programa que está causando o problema. Clique no botão - na lista de programas.
Aberto localizador. Clique no mapa Formulários (ou clique no menu vai e depois Formulários no menu suspenso resultante). Encontre o programa que continua travando. Arraste o programa para a Lixeira.
Reinicie o computador e segure ⌘ Comando + R pressionado durante a inicialização. Clique em Utilitário de Disco na tela de inicialização. Clique em Subir em. Selecione seu disco de inicialização e clique em Disco de recuperação. Aguarde que isso termine (pode demorar um pouco) e reinicie o computador.
Notebook com bateria não removível - Desligue o computador e conecte-o a uma fonte de alimentação. Use o lado esquerdo do teclado integrado e segure ⇧Mudança + Ao controle + ⌥ Option enquanto pressiona o botão `Power`, solte todas as teclas e, finalmente, pressione o botão `Power` novamente. Notebook com bateria removível - Desligue seu computador. Desconecte o adaptador de energia e remova a bateria, depois pressione e segure o botão liga/desliga por cinco segundos. Solte o botão liga/desliga, reinsira a bateria e conecte o computador a uma fonte de alimentação. Pressione o botão de energia. Área de Trabalho - Desligue e desconecte o iMac. Aguarde quinze segundos e conecte-o novamente. Aguarde cinco segundos e pressione o botão `Power`.
Forçar um mac a desligar
Contente
Seu Mac está congelado, o teclado não funciona e o mouse é inútil. Se isso soa como você, não se preocupe, forçar o desligamento do seu Mac deve resolver o problema. Mostraremos como forçar o desligamento de qualquer Mac. E incluímos algumas dicas de solução de problemas caso seu Mac ainda não funcione ao reiniciá-lo.
Degraus
Método 1 de 3: Forçar o desligamento de um Mac

1. Entenda que forçar o desligamento do Mac pode causar problemas. Se você tiver algum programa aberto ao forçar seu Mac, os programas também serão forçados a fechar, fazendo com que você perca o trabalho não salvo. Em alguns casos, forçar o desligamento pode até danificar programas ou instaladores abertos.
- Para fazer isso com a maior segurança possível, tente fechar todos os programas abertos antes de forçar o desligamento do Mac.

2. Localize o botão liga/desliga do seu Mac. A maioria dos Macs tem um botão físico com um ícone "Power"
que você pode pressionar para desligar o seu Mac:
3. Pressione e segure o botão de energia. Quando você encontrar o botão `Power`, pressione e segure por cinco segundos.

4. Solte o botão `Power` após cinco segundos. Neste ponto, seu Mac deve estar desligado.
Se você vir uma mensagem solicitando que você confirme que deseja desligar o Mac, você não segurou a tecla por tempo suficiente.

5. Aguarde um momento antes de ligar o Mac novamente. Isso dará tempo ao seu Mac para desligar completamente antes de ligá-lo novamente.
Método 2 de 3: Forçar o desligamento de um Mac que travou

1. Determine a gravidade da condição do seu Mac. Se o seu Mac está tão congelado que você não consegue interagir com os itens na tela ou até mesmo mover o cursor, pule as próximas duas etapas.
- Se você ainda puder trabalhar com alguns itens na tela, tente fechar o programa que está causando o congelamento do Mac.

2. Tente forçar o encerramento de um programa. Se o seu Mac travou após abrir um aplicativo específico, você pode tentar fechar o aplicativo à força fazendo o seguinte:

3. Tente salvar todos os trabalhos abertos. Se você determinou que não consegue forçar o encerramento do programa problemático, tente salvar todo o trabalho que está fazendo em qualquer programa que responda. Normalmente você pode fazer isso pressionando ⌘ Comando+s enquanto na janela do programa.

4. Encontre o botão `Power` do seu Mac. A maioria dos Macs tem um botão `Power` físico
que você pode pressionar para desligar o seu Mac:
5. Pressione e segure o botão de energia. Depois de encontrar o botão `Power`, segure-o até que a tela desligue.

6. Solte o botão `Power` quando a tela ficar preta. Isso significa que seu Mac está desligado.
Pode levar um minuto para o seu Mac desligar completamente, portanto, verifique se o seu Mac parou de fazer barulho antes de continuar.

7. Ligue o Mac novamente após um minuto. Quando o seu Mac estiver completamente desligado, você pode pressionar o botão `Power` uma vez para ligá-lo novamente. Quando terminar de reiniciar, seu Mac não deve mais ficar preso.
Se o seu Mac ainda estiver congelado após a reinicialização, tente .
Método 3 de 3: Solucionar problemas após a reinicialização

1. Inicialize seu computador no modo de segurança. Se o seu computador travar novamente após o desligamento forçado, reinicie-o e pressione ⇧ Shift assim que ele começar a ligar novamente, e solte o ⇧ Tecla Shift quando você vê o logotipo da Apple. Seu computador inicializará no modo de segurança e tentará solucionar problemas de sua unidade.
- Muitos programas não funcionam no modo de segurança. Use-o para as próximas etapas e reinicie para trazer o computador de volta ao estado normal.

2. Desabilitar abrir na inicialização. O modo de segurança impede que os programas sejam abertos automaticamente na inicialização. Para impedir que um programa seja aberto após a inicialização normal, execute as seguintes etapas:

3. Remova programas problemáticos. Se você tem um programa específico que está causando o congelamento do Mac, você pode desinstalá-lo (e reinstalá-lo, se quiser) para corrigir o problema:

4. Corrija sua unidade. Se o seu computador ainda estiver com problemas que não parecem estar relacionados a um programa específico, siga estas etapas para reparar sua unidade:

5. Redefinir seu SMC. O SMC (System Management Controller) controla grande parte do hardware do seu Mac. Um problema com o SMC pode causar mau funcionamento do botão liga/desliga ou causar lentidão geral. Se nenhuma das etapas acima resolver seu problema, redefina o SMC:
Pontas
- Contenção ⌥Opção+Ao controle+⌘ Comando enquanto segura o botão `Power` faz com que seu Mac tente fechar todos os programas abertos antes de forçá-lo a fechar.
- Se o seu cursor for uma bola de praia giratória, vale a pena esperar alguns minutos para ver se o seu Mac concluiu a tarefa que está causando o problema. Ruídos erráticos do seu disco rígido são outro sinal de que seu computador está funcionando e podem resolver o problema por conta própria. (As unidades de estado sólido em alguns laptops da Apple não fazem esse som).
- Se você estiver usando um teclado do Windows conectado ao seu Mac, pressione alt em vez de ⌥ Opção e a tecla Windows em vez de ⌘ Comando.
Avisos
- Você não perderá nenhum dado salvo quando forçar o desligamento do computador.
Artigos sobre o tópico "Forçar um mac a desligar"
Оцените, пожалуйста статью
Popular