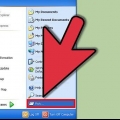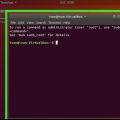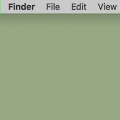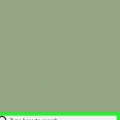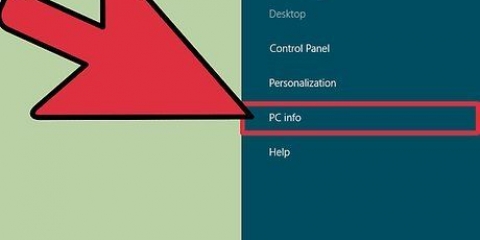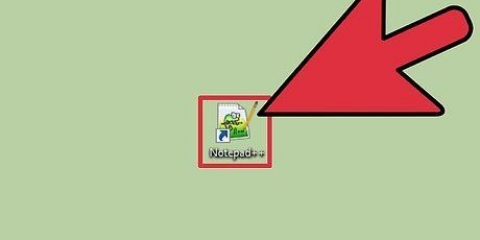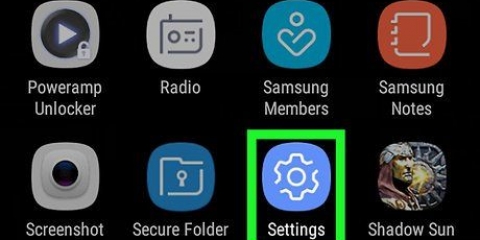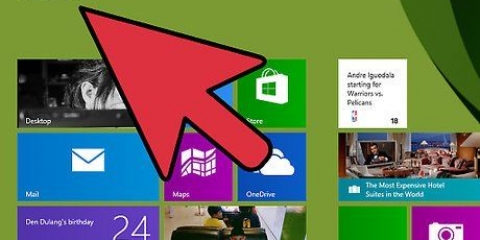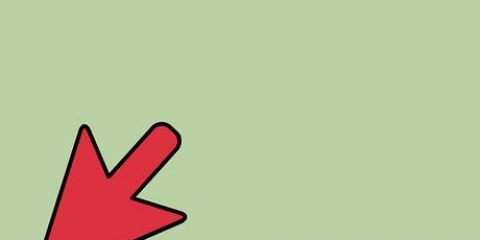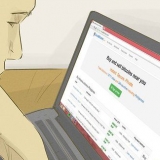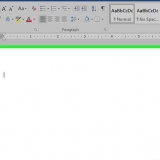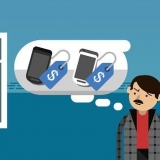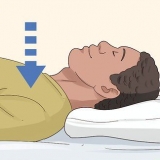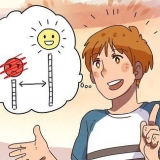Se você não vir um campo de pesquisa no menu Iniciar, comece a digitar. Em algumas versões do Windows, você pode procurar um programa abrindo o menu Iniciar e apenas digitando, sem um campo de pesquisa. 






Verificando a velocidade da ram em um pc ou mac
Este artigo vai ensiná-lo a verificar a velocidade de transferência de dados do seu chip de RAM em um PC Mac ou Windows.
Degraus
Método 1 de 2: no Windows

1. Abra o menu Iniciar no seu computador. Clique no ícone do Windows na parte inferior esquerda da tela para abrir o menu Iniciar.

2. modelo cmd no campo de pesquisa do menu Iniciar. Pesquisa todos os programas e exibe uma lista de resultados correspondentes no menu Iniciar. O prompt de comando deve estar no topo do resumo dos resultados.

3. Clique emPrompt de comando. Esta opção deve estar no topo da lista de resultados da pesquisa. Clicar nele abrirá a janela de comando.

4. modelo chip de memória wmic obter velocidade. Este comando verifica a velocidade da sua RAM na janela de comando.

5. pressione↵ Entrar no seu teclado. O comando agora é executado e uma lista das velocidades de cada chip de RAM é mostrada.
Método 2 de 2: em um Mac

1. Abra a pasta Utilitários no seu Mac. Você pode encontrar essa pasta na pasta Aplicativos ou clicando na lupa no canto superior direito e usando a Pesquisa do Spotlight para encontrá-la.

2. Clique duas vezes emInformação do sistema. O ícone de informações do sistema se parece com um chip de computador. Clicar duas vezes nele abrirá um programa em uma nova janela.

3. Clique emMemória no painel esquerdo. Localize e abra a guia Memória no painel de navegação à esquerda de Informações do sistema. Esta guia mostra informações detalhadas sobre cada chip de RAM instalado em seu computador.

4. Verifique a velocidade de cada chip na tabela de slots de memória. Esta tabela mostra uma visão geral de todos os chips de RAM instalados e sua velocidade, tamanho, tipo e status.
Artigos sobre o tópico "Verificando a velocidade da ram em um pc ou mac"
Оцените, пожалуйста статью
Similar
Popular