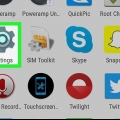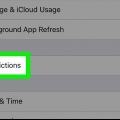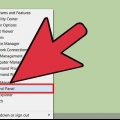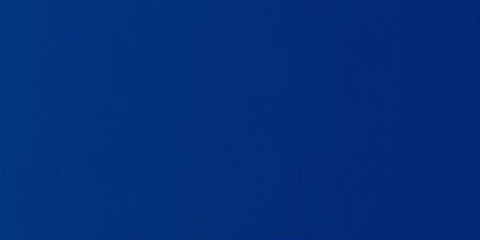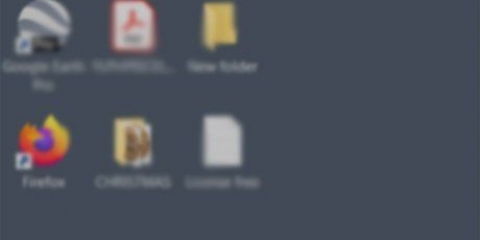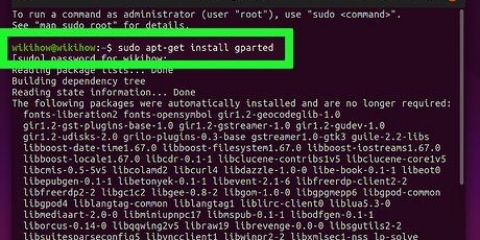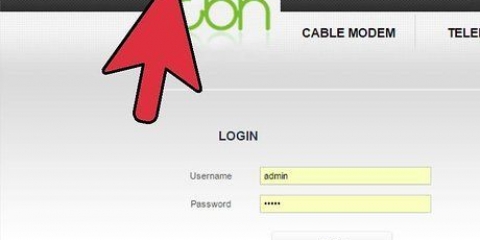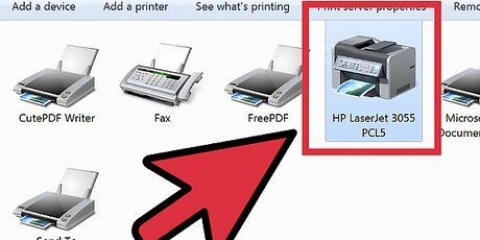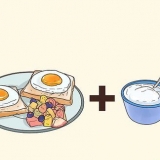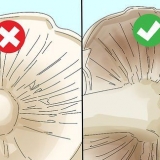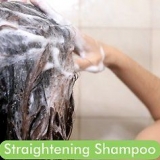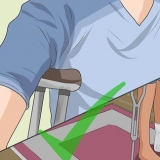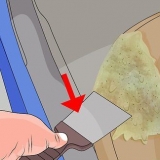A sensibilidade pode ser ajustada para todos os botões, mas tradicionalmente tem sido mais eficaz para movimentos de gatilho ou analógico, onde os pressionamentos parciais dos botões são registrados. Da mesma forma, o controle deslizante `Zona morta` permite que você defina uma janela onde pressionar parcialmente um botão não registrará nenhuma entrada.










Xinput permite a emulação automática de um controle PS2 usando um teclado Xbox360. Os botões são mapeados automaticamente para os locais correspondentes em um controle PS2. Xinput está incluído no Pokopom e não precisa ser baixado separadamente. Para atribuições limitadas, você pode selecionar os botões `Swap [X] [O]` na categoria `Misc` para trocar essas duas funções.

Você também pode usar o controle deslizante `Anti-deadzone` para permitir que o software emulador tente substituir as zonas mortas já implementadas nos jogos. Cada stick analógico usa controles deslizantes Deadzone separados.
Você precisa de um gamepad com suporte a vibração para usar esse recurso. Este recurso não forçará o rumble em jogos que não o suportam.


Tenha cuidado ao configurar suas combinações de teclas com o LilyPad. É possível vincular várias entradas a um único botão/tecla e vice-versa. Se você não pretende, pode causar confusão ao jogar. Os controladores Xbox são automaticamente suportados no Windows. Isso ajuda a evitar possíveis problemas de compatibilidade ao usar esses dispositivos para jogar jogos emulados. Se algo não funcionar, primeiro verifique se o seu computador atende aos requisitos requisitos de sistema para o software de emulação.
Configurando controles em um emulador de playstation pcsx2
O emulador PCSX2 pode ser usado para jogar jogos do Playstation 2 no seu computador. Ao configurar após a instalação, você pode escolher entre os plugins de entrada LilyPad ou Pokopom para configurar seu esquema de controle. LilyPad suporta entrada de teclado e mouse, ao contrário do Pokopom, que suporta apenas controladores (mas também inclui recursos avançados, como sensibilidade à pressão). Depois de definir as configurações, você sempre pode alterar o plug-in ativo ou redefinir as combinações de teclas no menu `Config`.
Degraus
Método 1 de 2: LilyPad

1. Conecte seu dispositivo de entrada ao seu computador. LilyPad suporta teclado, mouse, Xbox 360 e controladores de entrada de teclas de terceiros.

2. Baixe e abra o PCSX2. Vamos para http://pcsx2.net/baixar.html e escolha o instalador para sua plataforma. Depois de iniciar o programa, você será recebido com a configuração inicial.

3. Selecione e idioma. O idioma do seu sistema é selecionado por padrão. Pressione `Next` para continuar configurando seu plugin.

4. Selecione `LilyPad` no menu `PAD`. PAD é o segundo menu na lista de plugins.

5. Clique em `Configurar`. Esta opção está localizada à direita do menu PAD e abre uma lista de opções para configurar o plugin LilyPad.

6. Selecione `Caminho 1`. Esta guia está localizada no canto superior esquerdo da janela e irá levá-lo para a página de configuração do botão para o dispositivo conectado. À direita, há um botão no qual você pode clicar para atribuir uma função a qualquer botão em um controle PS2.

7. Selecione um botão para entrar no modo de edição. Por exemplo, para alterar qual botão é usado para pressionar o botão `Triângulo` em um controle PS2, clique em `Triângulo`.

8. Pressione o botão/tecla que você deseja vincular ou `vincular` a esse botão. A entrada aparece na lista de links salvos à esquerda.

9. Se necessário, repita para todos os botões do controlador. Todas as teclas às quais nenhuma função está atribuída não funcionarão.

10. Defina a `Sensibilidade` (opcional). O controle deslizante de sensibilidade está localizado na seção `Configurar vinculação` da janela. Mover o controle deslizante para a esquerda diminui a sensibilidade, para a direita você aumenta a sensibilidade.

11. Mudar e mudar Turbo` (opcional). Marque a caixa de seleção `Turbo` na seção `Configurar vinculação` da janela para ativar o turbo.
Turbo automatiza o pressionamento de uma tecla rapidamente quando pressionada. Esta é uma boa configuração para jogos em que os botões precisam ser pressionados repetidamente, mas será perturbador em situações em que o botão precisa ser pressionado por mais tempo.

12. Clique em `Excluir seleção` (opcional). Selecione um link ou ligação na lista à esquerda e clique neste botão abaixo para remover esse link específico.
Você também pode clicar em `Limpar tudo` para remover qualquer link. Lembre-se, isso remove tudo conjunto de emparelhamento para este dispositivo, não apenas as configurações padrão.

13. Configure um segundo dispositivo de entrada (opcional). Selecione `Pad 2` e repita as etapas anteriores, se necessário, para poder jogar jogos multiplayer.

14. Alterar APIs de entrada para corrigir problemas. Se estiver com problemas, clique na guia "Geral" na página "Configurar" e tente APIs diferentes para o tipo de entrada que você está usando. APIs de entrada alternativas podem funcionar melhor com determinados dispositivos de entrada.
As opções de API são divididas em dispositivos de entrada: teclado, mouse e dispositivo de jogo (controlador).

15. Clique em `Aplicar` ou `OK`. Um desses botões salvará suas configurações. `OK` também fechará a janela.
Método 2 de 2: Pokopom

1. Conecte seu dispositivo de entrada ao seu computador. Pokopom suporta apenas a entrada do controlador e pode usar funções como rumble e entrada sensível à pressão. Pokopom também suporta controladores estilo guitarra como os usados nos jogos Guitar Hero.

2. Baixe e abra o PCSX2. Vamos para http://pcsx2.net/baixar.html e escolha o instalador para sua plataforma. Depois de iniciar o programa, você será recebido com a configuração inicial.

3. Selecione um idioma. O idioma do seu sistema é selecionado por padrão. Pressione `Next` para continuar com a configuração do plugin.

4. Selecione `Pokopom` no menu `PAD`. PAD é o segundo menu na lista de plugins.

5. Clique em `Configurar`. Esta opção está localizada à direita do menu PAD e abre uma lista de opções para configurar o plugin Pokopom.

6. Selecione o `controlador Xinput`. Selecione um rádio do grupo `Xinput controller` no canto superior esquerdo. Este valor só precisa ser alterado se você conectar vários gamepads ao seu computador.

7. Ajuste as direções do stick analógico. As seções `Left Stick` e `Right Stick` no canto inferior direito permitem que você altere os eixos esquerdo/direito e x/y associados a cada direção de ambos os sticks analógicos.
Em geral, as configurações de eixo podem ser ajustadas no jogo, portanto, faça uma alteração aqui apenas se desejar que essa configuração seja a mesma em todos os jogos e funções do menu.

8. Ajuste a `zona morta`. Mova o controle deslizante `Deadzone` para a direita, para aumentar a quantidade de espaço que a entrada ignorará ao mover o stick analógico. Para a esquerda diminui isso.

9. Ajuste as configurações de vibração. Deslize o controle deslizante de vibração na parte superior da janela para a esquerda para diminuir a intensidade e para a direita para aumentá-la.

10. Clique em `Restaurar padrões` (opcional). Isso reverterá todas as suas alterações para as configurações originais. Como os links ou ligações principais não podem ser modificados, eles não precisam ser alterados novamente.

11. Configure um segundo dispositivo de entrada (opcional). Selecione `Controller 2` no canto superior esquerdo e repita as etapas anteriores, se necessário, para poder jogar jogos multiplayer.

12. Clique em `OK`. Isso salvará as configurações do seu controlador e fechará a janela.
Pontas
Artigos sobre o tópico "Configurando controles em um emulador de playstation pcsx2"
Оцените, пожалуйста статью
Popular