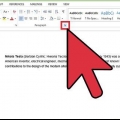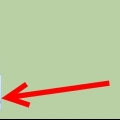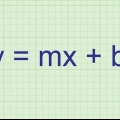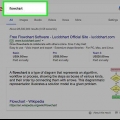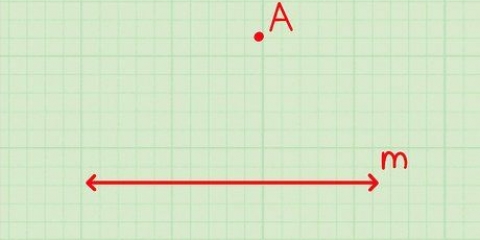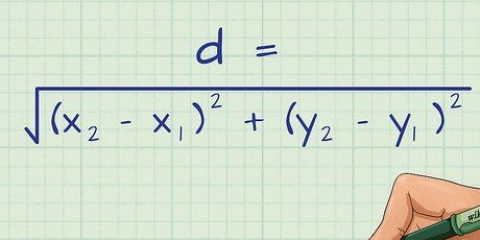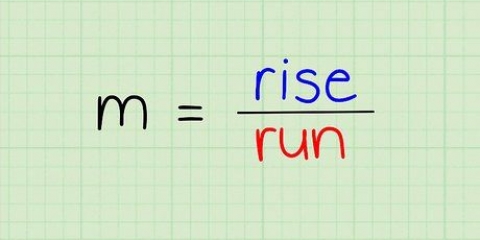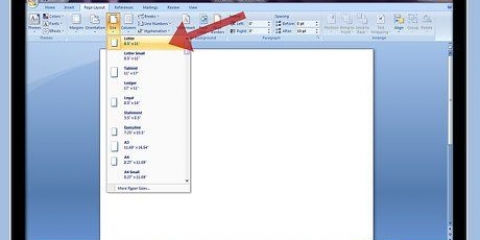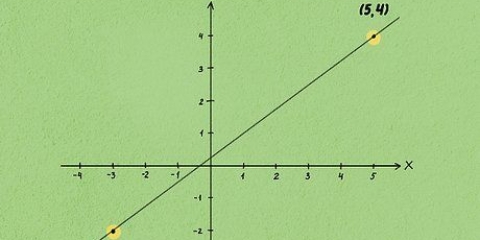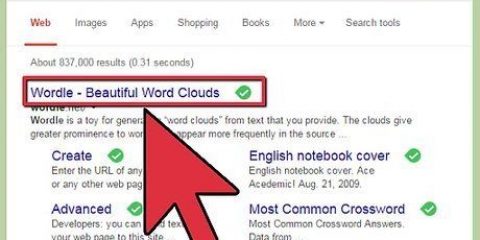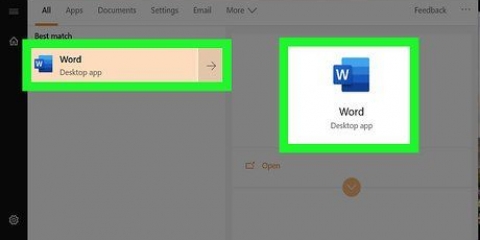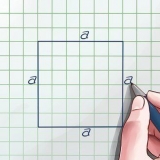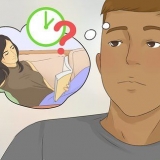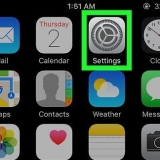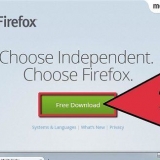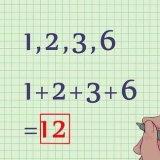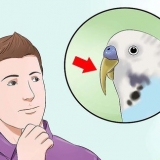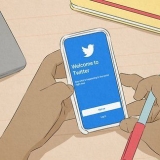Os códigos de campo funcionam em todas as versões do Word, tanto no Windows quanto no Mac. 
Se você copiar e colar a fórmula deste artigo em seu documento, o Word provavelmente adicionará espaços no início e no final, fazendo com que o código do campo não funcione. Digite você mesmo para obter melhores resultados. 

Usar este efeito provavelmente fará com que o espaçamento entre linhas fique incorreto. Então repasse todo o documento novamente para ver se alguma coisa mudou. 
Se o seu código de campo desaparecer, pressione Shift + F9 para retornar à visualização de código. Você pode então passar pelo seu código e fazer as alterações. 



Caracteres de primeira linha no microsoft word
Então você sabe como sublinhar praticamente qualquer coisa no Word, mas e se você quiser "sublinhar" algo? Isso é algo que acontece com bastante frequência, em estatística, por exemplo, e em outros campos da ciência, mas o Word não facilita exatamente isso. Há várias maneiras diferentes de fazer isso, com códigos de campo ou a ferramenta de comparação.
Degraus
Método 1 de 2: usando códigos de campo

1. Salve seu arquivo. Os códigos de campo são muito propensos a erros e são conhecidos por travar o Word. Salve seu arquivo antes de continuar para que você tenha uma versão para retornar caso algo dê errado. Você também pode fazer uma cópia como precaução extra.

2. Criar um código de campo. Pressione Ctrl + F9 no Windows ou Command + F9 no Mac para criar os colchetes de código de campo{}. Os ganchos serão indicados com uma cor cinza. Para fornecer o texto desejado com uma linha superior, você terá que criar um código de campo especial. Você não pode selecionar o texto para aplicar o efeito a ele. Em vez disso, você digita o texto na própria função de código de campo.

3. Insira a seguinte função de linha superior. Digite o seguinte entre parênteses:EQ x to(). Há um traço entre `EQ` e `x`, bem como um espaço entre `x` e `to()`. Certifique-se de não adicionar espaços extras, caso contrário a função não funcionará.

4. Digite o texto que você deseja topline. Coloque o cursor entre os colchetes no código de campo. Digite o texto, juntamente com quaisquer espaços. Sua função deve ficar assim:{EQ x to(aqui vai seu texto)}. Deixe o cursor no código de campo quando terminar.

5. Aplicar o campo. Quando terminar de inserir o código e o texto, você pode converter o código do campo no produto final. Com o cursor no código de campo, pressione Shift + F9. Isso converterá o código, exibindo o texto entre colchetes com uma linha acima dele.

6. Solucionar problemas de código quebrado. Os códigos de campo são ferramentas de script poderosas e podem causar problemas se não forem usados corretamente. Se a fórmula for inserida incorretamente de alguma forma, o código poderá desaparecer ou o Word poderá falhar. Certifique-se de não inserir espaços ou caracteres extras e de que a fórmula seja inserida exatamente como mostrado acima.
Método 2 de 2: Usando a função Equação

1. Inserir uma equação. Você pode usar o Editor de Equações para adicionar uma linha superior matemática ao seu texto. O efeito topline que é criado nada mais é do que a função de código de campo. Você não pode selecionar o texto e depois aplicar a equação, mas terá que inserir o texto depois de fazer a equação.
- Insira uma equação clicando em Inserir no menu principal. Clique em Equação no grupo Símbolos. Se você tiver o Word 2003 ou XP, clique em Inserir → Objeto → Microsoft Equation 3.0.

2. Escolha a Faixa acima do acento. Antes de inserir o texto, adicione primeiro o acento. Clique no botão Acento no menu Design. Existem duas opções ligeiramente diferentes para escolher se pretender uma linha superior para o seu texto. Você pode escolher o sinal de longitude no grupo Acentos, ou a Faixa acima da expressão, encontrada no grupo Faixa abaixo e acima da expressão. Escolha um e uma pequena caixa pontilhada aparecerá no seu campo de fórmula.

3. Digite seu texto. Clique na caixa pontilhada e digite seu texto. Agora você verá um efeito de linha superior, assim que digitar. Quando terminar, clique fora do campo de fórmula.

4. Descubra onde está o problema com uma fórmula que não funciona. Se você não conseguir criar a linha superior, talvez não tenha selecionado a pequena caixa ao inserir o texto. Você tem que selecioná-lo para digitar com efeito topline. O texto fora da caixa não terá uma linha superior.
Artigos sobre o tópico "Caracteres de primeira linha no microsoft word"
Оцените, пожалуйста статью
Similar
Popular