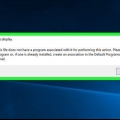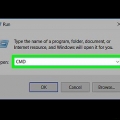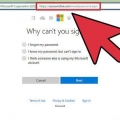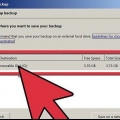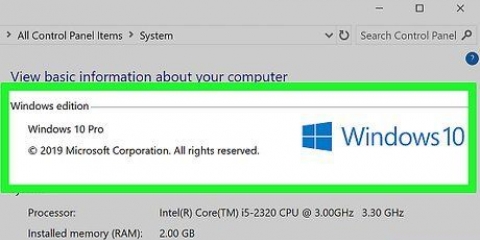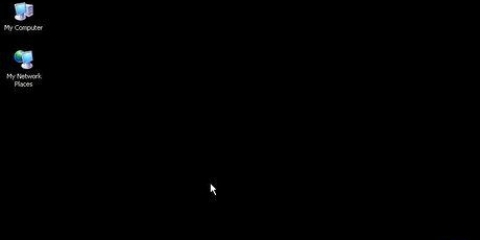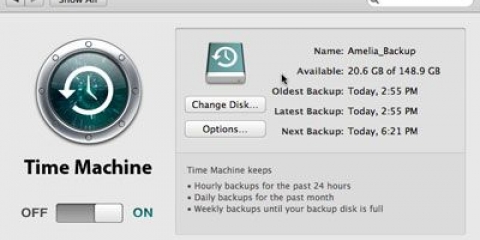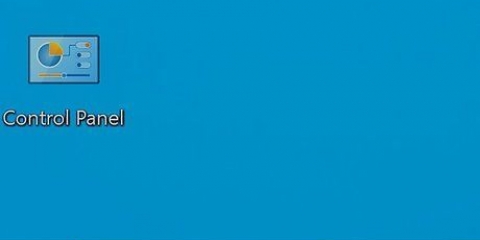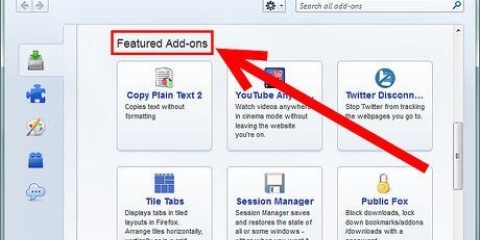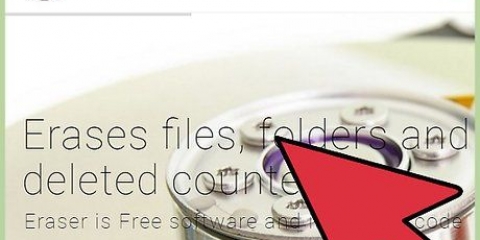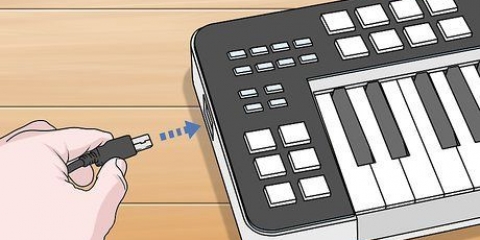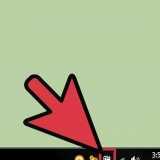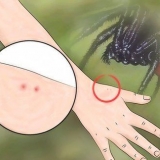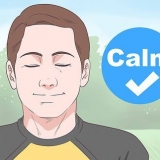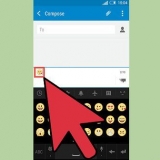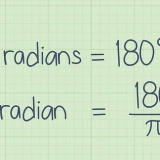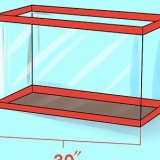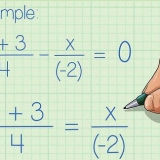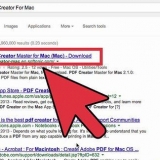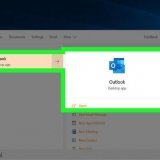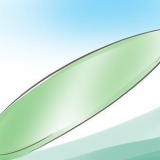Aqui você pode ativar ou desativar opções importantes (como fazer backup de arquivos). Criar um backup é uma prática boa e segura ao excluir qualquer arquivo ou software. Eles ocupam um pouco de espaço, mas os backups sempre podem ser excluídos posteriormente, excluindo-os da pasta de backups. Observe que `Fazer backups antes de corrigir itens` está marcado por padrão.



Você pode resolver vários arquivos de uma vez marcando a caixa ao lado de cada arquivo. Antes de fazer qualquer alteração, o HijackThis fará backup (padrão) para que você possa desfazer as alterações.

Essa abordagem é útil para quem deseja evitar software de terceiros ou prefere a remoção manual de software malicioso. 




Se você receber um aviso de que o arquivo não pode ser excluído porque está em uso, retorne ao Gerenciador de Tarefas, selecione o processo e pressione `Finalizar tarefa`. Isso encerrará imediatamente o processo para que possa ser movido para a lixeira. Se você excluir o arquivo errado, clique duas vezes na Lixeira para abri-lo e, em seguida, clique e arraste o arquivo para fora da janela para colocá-lo de volta.

Alternativamente, você também pode procurar por `Terminal` no Launchpad. 
sudo dá acesso root ao comando para que ele possa pesquisar os arquivos do sistema. `lsof` é uma abreviação de `lista de arquivos abertos`. Isso lhe dá uma visão geral dos processos ativos. `-i` especifica que a lista de arquivos abertos deve usar a interface de rede. Spyware tentará usar a rede para se comunicar com fontes externas. `grep LISTEN` é um comando do sistema operacional que permite filtrar quem está escutando portas - uma necessidade de spyware.


`cwd` significa diretório de trabalho atual. Para facilitar a leitura da lista, você pode executar este comando em uma nova janela do Terminal pressionando ⌘ cmd + N enquanto no Terminal.
`rm` é uma abreviação de `remover`. Certifique-se de ter certeza absoluta de que deseja excluir o item indicado. Este processo é irreversível! Pode ser uma boa ideia fazer backup de antemão através do Time Machine. Vá para `Apple > Preferências do Sistema > Time Machine" e selecione "Backup".
Saiba se você tem spyware no seu computador
Contente
Spyware é uma forma de software malicioso que tenta realizar determinadas ações sem permissão, como exibir anúncios, coletar informações pessoais ou alterar a configuração do seu dispositivo. Se você perceber que seu computador ou rede está lento, seu navegador muda ou ocorrem outras atividades incomuns, é possível que seu computador esteja infectado com spyware.
Degraus
Método 1 de 4: Detectar e remover spyware em um Android

1. Fique atento a comportamentos suspeitos. Se sua rede costuma ser lenta ou você recebe notificações desconhecidas/suspeitas, pode haver spyware no seu telefone.
- Mensagens de texto com texto sem sentido ou solicitações de resposta com determinados códigos são indicadores claros de que o spyware está em ação.

2. Verifique seu uso de dados. Abra o aplicativo `Configurações` e toque em `Uso de dados`. Você pode rolar para baixo para ver o uso de dados de seus diferentes aplicativos. O uso excepcionalmente alto de dados pode ser um sinal de spyware.

3. Faça backup dos seus dados. Conecte seu telefone ao computador via USB e arraste e solte seus dados (por exemplo, fotos ou detalhes de contato) para backup.
Como o dispositivo e seu computador são executados em sistemas operacionais diferentes, seu computador não pode ser infectado.

4. Abra o aplicativo `Configurações` e toque em `Backup e restauração`. Isso abrirá um menu com várias opções de recuperação, incluindo a redefinição de fábrica do telefone.

5. Toque em "Redefinição de fábrica". Este botão aparece na parte inferior do menu `Backup and Restore`.

6. Toque em "Redefinir telefone". Seu telefone reiniciará automaticamente e removerá todos os aplicativos e dados, incluindo spyware, restaurando o telefone para as configurações de fábrica.
A restauração do telefone excluirá TODOS os dados armazenados no dispositivo. Certifique-se de fazer backup primeiro ou certifique-se de não se importar em perder os dados!
Método 2 de 4: Usando HijackThis (Windows)

1. Baixar e instalarHijackThis. HijackThis é uma ferramenta de diagnóstico para Windows e é usada para detectar spyware. Clique duas vezes no instalador para executá-lo. Uma vez instalado, inicie o software.
- Outros softwares gratuitos, como Adaware ou MalwareBytes, funcionam da mesma maneira.

2. Pressione `Configurar…`. Este botão pode ser encontrado no canto inferior direito, em `Outras coisas` e você verá uma lista de opções para o programa.

3. Pressione `Voltar` para retornar ao menu principal. Este botão substitui o botão `Config...` enquanto o menu de configuração ainda está aberto.

4. Pressione `Digitalizar`. Este botão está localizado no canto inferior esquerdo e gera uma lista de arquivos potencialmente prejudiciais. É importante notar que o HijackThis faz uma varredura rápida de locais prováveis de software malicioso. Nem todos os resultados serão prejudiciais.

5. Marque a caixa ao lado de um item suspeito e clique em `Informações sobre o item selecionado…`. Isso fornece detalhes sobre o item e por que ele está destacado em uma janela separada. Feche a janela quando terminar a pesquisa.
Os detalhes geralmente incluem o local do arquivo, o uso provável do arquivo e as etapas a serem seguidas para restaurá-lo.

6. Pressione `Corrigir verificado`. Este botão está localizado no canto inferior esquerdo e o software irá reparar ou excluir o arquivo selecionado, dependendo do diagnóstico.

7. Restaurar de um backup. Se você quiser desfazer as alterações feitas pelo HijackThis, pressione `Config` no canto inferior direito e depois `Backup`. Selecione o arquivo de backup (marcado com a data e o carimbo de data/hora que foi criado) na lista e pressione `Restaurar`.
Os backups persistem entre as sessões. Você pode fechar o HijackThis e restaurar um arquivo de um backup posteriormente.
Método 3 de 4: Usando o Netstat (Windows)

1. Abra uma janela de comando. Netstat é um utilitário interno do Windows que pode ajudar a detectar a presença de spyware ou outros arquivos maliciosos. pressione ⊞ vencer + R para executar um programa manualmente e digite `cmd`. A linha de comando permite interagir com o sistema operacional, usando comandos.

2. Digite o texto `netstat -b` e pressione↵ Entrar. Isso mostra uma lista de programas usando uma conexão ou escutando em uma porta (por exemplo,. processos tentando se conectar à internet).
Aqui `b` significa `binário`. O comando lista os `binários` ativos (ou arquivos executáveis) e suas conexões.

3. Reconhecer processos maliciosos. Procure por nomes de processos desconhecidos ou portas que estão sendo usadas. Em caso de dúvida sobre um processo ou porto, pesquise o nome online. Você pode descobrir se outras pessoas se depararam com o processo e pode ajudar a determinar se é malicioso (ou inofensivo). Quando você descobre que um processo é malicioso, é hora de excluir o arquivo que está sendo executado.
Se após a pesquisa você não tiver certeza se o processo é prejudicial, é melhor deixá-lo em paz. A adulteração de arquivos errados pode fazer com que outros softwares parem de funcionar corretamente.

4. Pressione simultaneamenteCtrl + alt + excluir. O Gerenciador de Tarefas do Windows é aberto, oferecendo uma visão geral de todos os processos em execução no seu computador. Role até o nome do processo malicioso que você encontrou na linha de comando.

5. Clique com o botão direito do mouse no nome do processo e selecione `Mostrar na pasta`. Isso levará você ao diretório do arquivo malicioso.

6. Clique com o botão direito do mouse no arquivo e selecione `Excluir`. Isso moverá o arquivo malicioso para a Lixeira. Os processos não podem ser executados a partir deste local.

7. Clique com o botão direito do mouse na Lixeira e selecione `Esvaziar Lixeira`. Isso excluirá o arquivo permanentemente.
Método 4 de 4: Usando o Terminal (Mac)

1. Abra o Terminal. O Terminal permite que você execute uma ferramenta de diagnóstico para descobrir a presença de spyware no seu computador. Vá para `Programas > Utilitários" e clique duas vezes em Terminal para iniciá-lo. Este programa permite interagir com o sistema operacional, usando comandos.

2. Digite `sudo lsof -i|grep LISTEN` e pressione⏎ Retornar. Instrui o computador a exibir uma lista de processos junto com as informações de rede.

3. Digite a senha de administrador do seu computador e pressione⏎ Retornar. Sua senha não será exibida no terminal, mas será inserida. Isso é necessário para o comando `sudo`.

4. Reconhecer processos maliciosos. Procure nomes de processos desconhecidos ou portas em uso. Em caso de dúvida sobre um processo ou porto, pesquise o nome online. Você pode descobrir se outras pessoas se depararam com o processo e elas podem ajudar a determinar se é malicioso (ou inofensivo). Quando você descobre que um processo é malicioso, é hora de excluir o arquivo que está sendo executado.
Se após a pesquisa você não tiver certeza se o processo é prejudicial ou não, é melhor deixá-lo em paz. A adulteração de arquivos errados pode fazer com que outros softwares parem de funcionar corretamente.

5. Digite `lsof|grep cwd` e pressione⏎ Retornar. Você verá uma lista de locais de pastas dos processos para o seu computador. Encontre os processos maliciosos na lista e copie o local.

6. Digite `sudo rm -rf [caminho para o arquivo]` e pressione⏎ Retornar. Cole a localização no lugar dos colchetes (portanto, sem os colchetes). Este comando exclui o arquivo nesse caminho.
Pontas
- Se você não conseguir entender os resultados da verificação do HijackThis, clique em `Salvar log` para criar um arquivo de texto dos resultados e colocá-lo no Fóruns do HijackThis tê-lo interpretado.
- As portas 80 e 443 são portas muito comuns para navegação na web. Embora tecnicamente o spyware possa usar essas portas, é mais provável que elas sejam usadas com mais frequência por outros aplicativos, o que significa que é improvável que sejam usadas por spyware.
- Depois de descobrir e remover o spyware, você precisará alterar as senhas de todas as suas contas abertas com seu computador – é melhor prevenir do que remediar.
- Alguns aplicativos móveis Android que alegam remover spyware podem não ser confiáveis ou até mesmo fraudulentos. A redefinição de fábrica é a melhor maneira de garantir que o spyware seja removido.
- A redefinição de fábrica também é uma opção adequada para remover spyware de um iPhone, mas obter spyware é extremamente improvável, a menos que você tenha quebrado seu iPhone.
Avisos
- Tenha cuidado ao excluir objetos desconhecidos. A exclusão de arquivos da pasta `Sistema` no Windows pode causar danos ao seu sistema operacional, forçando você a reinstalar o Windows.
- Da mesma forma, tenha cuidado ao excluir arquivos do seu Mac usando o Terminal. Se você acha que notou um processo malicioso, faça uma pesquisa sobre o arquivo na internet primeiro!
Artigos sobre o tópico "Saiba se você tem spyware no seu computador"
Оцените, пожалуйста статью
Similar
Popular