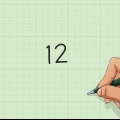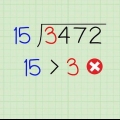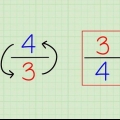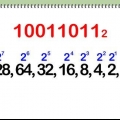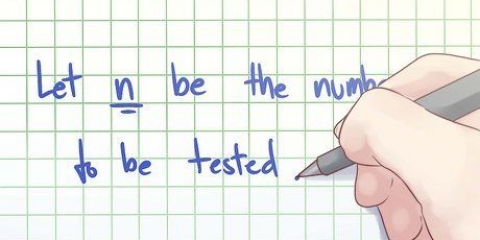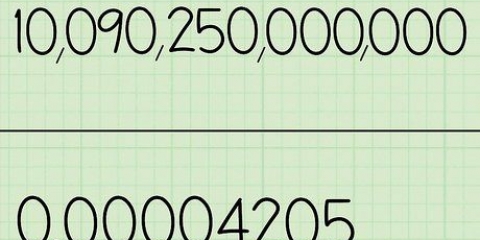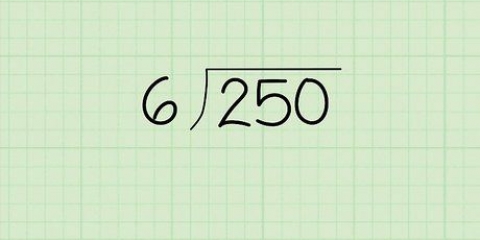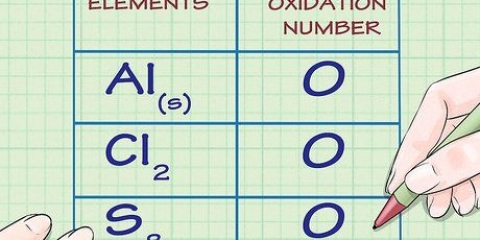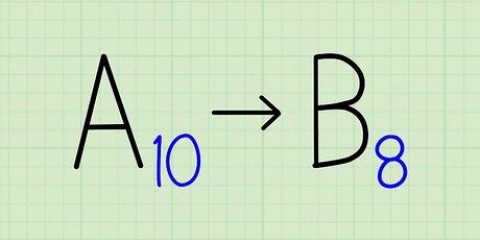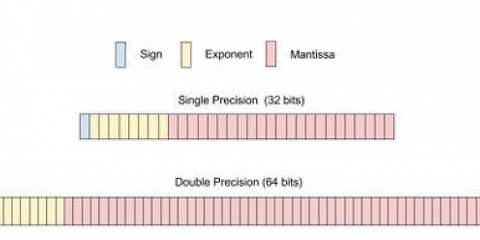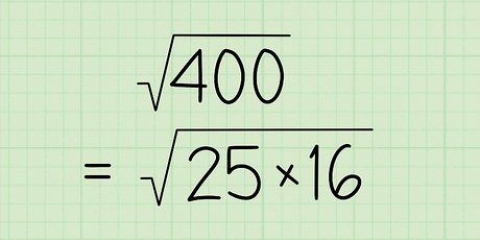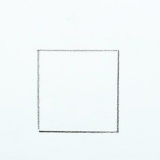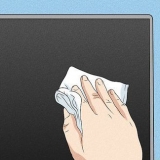Com este método você pode importar algumas colunas como texto e algumas colunas como números. Apenas as colunas de texto mantêm os zeros à esquerda e à direita. 




Em versões mais antigas do Excel sem um menu da faixa de opções, clique na guia Formatar → Células → Número . 
Se seus dados consistem em datas de calendário, números de telefone ou outros tipos de dados comuns, percorra a lista de opções padrão. Você pode usar uma dessas opções em vez de criar seu próprio layout. 
Os dígitos à esquerda do ponto decimal são sempre exibidos. Mesmo que haja apenas três dígitos no código de formato 000, o número 3750 ainda é mostrado como 3750. 
13.1 torna-se 013.100 95.001 torna-se 95.001.000 5,0057 torna-se 5,006 
5,8 torna-se 05,8 2,71 torna-se 02,71 15,0 torna-se 15 38,315 torna-se 38,32 
Se seus dados contiverem números após um decimal, evite arredondar usando o formato personalizado `00`#.##, com tantos # ou 0 caracteres após o ponto decimal, conforme necessário. 
?.??? Arredonde para o milésimo mais próximo sem zeros e alinhe os pontos decimais. 000.? Adiciona zeros à esquerda ao milésimo, arredonda para o décimo mais próximo sem zeros e alinha os pontos decimais. ?.00 arredonda para o centésimo mais próximo com zeros à direita e alinha os pontos decimais.
Impedir que o excel remova zeros no início e no final de um número
Contente
O Excel remove automaticamente zeros no início e após um ponto decimal no final de um número em uma célula. Se isso dificultar o armazenamento de dados, como códigos postais, você também pode importar os dados como texto para que apareçam exatamente como foram inseridos. Se você precisar usar os dados em cálculos, defina o Excel para exibir os dados em um formato personalizado. Tamanhos personalizados são um pouco mais complicados de trabalhar, mas você só precisa do básico para deixar seus zeros.
Degraus
Método 1 de 2: salvar números como texto

1. Adicionar um apóstrofo antes do número. Se você precisar corrigir apenas algumas células, poderá corrigi-las uma a uma. Edite cada célula para começar com um apóstrofo (`) e digite o número exatamente como deve aparecer. O apóstrofo diz ao Excel para salvar esta célula como texto, o que significa que ela não pode ser usada para fórmulas.
- Se você tiver que usar os números em fórmulas, .

2. Salvar um grande banco de dados como texto. Depois de importar dados para uma pasta de trabalho padrão do Excel, os zeros à esquerda desaparecem permanentemente. A maneira mais fácil de corrigir isso é limpar os dados incorretos e começar de novo. Volte ao seu banco de dados original e salve-o como .arquivo csv ou como um .arquivo txt.

3. Criar uma nova pasta de trabalho do Excel. Você está importando seus dados para esta pasta de trabalho como texto, o que significa que eles não podem ser usados em fórmulas. No entanto, a formatação é preservada.

4. Abra o `Assistente de importação de texto`. Clique na guia Dados no menu principal e, em seguida, procure no grupo `Fontes de dados externas`. Clique no ícone Texto ou Do texto.

5. Importar dados do documento de texto. Selecione o arquivo de texto na janela `Escolher um arquivo`. Siga as instruções na tela para concluir as etapas 1 e 2.

6. Definir colunas para o tamanho do texto. Na etapa 3 do `Assistente de importação de texto`, você deve ver uma visualização da sua planilha. Clique em uma coluna para selecioná-la e selecione uma opção para definir a formatação dessa coluna. Especificamente, para manter zeros à esquerda e à direita em colunas de números de telefone e dados semelhantes, selecione essas colunas e escolha Texto. Agora você pode concluir a importação e abrir sua planilha com os zeros, como deveria ser.
Método 2 de 2: criar um formato de número personalizado

1. Selecione as células que você precisa alterar. Um formato de número personalizado especifica o formato exato de seus dados, incluindo o número de zeros no início e no final. Para começar, selecione as colunas, linhas ou grupos de células que deseja alterar.

2. Abra a janela Formatar. Clique na guia Início no menu principal e procure no grupo Número. No Excel para Windows, clique na caixa de diálogo ao lado da palavra Número (uma pequena seta em um quadrado). No Excel para Mac, clique no menu suspenso (ele diz "Geral" por padrão) e selecione Personalizado....

3. Criar um tamanho personalizado. No Excel 2013 e Excel 2016, basta escolher qualquer formato da lista. Quando você edita esse formato padrão, o Excel cria automaticamente um novo formato personalizado sem alterar a opção padrão. Para todas as outras versões do Excel, selecione Personalizado na lista de opções. Procure uma caixa de texto rotulada Tipo onde você pode inserir sua própria formatação.

4. Adicionar zeros à esquerda. Os layouts personalizados usam diferentes `caracteres de espaço reservado` para indicar como os números devem ser exibidos. O caractere 0 (zero) informa ao Excel para exibir um zero nessa posição se não houver outro dígito. Por exemplo, o formato 000 adicionará zeros à esquerda às centenas e dezenas, se necessário. 97 será exibido como 097 e 3 será exibido como 003.

5. Insira os dígitos após o ponto decimal e siga os zeros. Um identificador de chamadas personalizado apagará todos os dígitos após o ponto decimal, a menos que você especifique o contrário. Para alterar isso, basta adicionar um decimal ao final do seu código personalizado, seguido por 0 (ou um dos caracteres de espaço reservado descritos abaixo). Por exemplo: 000.000 é arredondado para o milhar mais próximo e coloca até três zeros consecutivos após o ponto decimal. Veja como são os diferentes números no 000.formato 000:

6. Use o sinal de libra para evitar zeros extras. O símbolo `#` é outro sinal de espaço reservado em formatos personalizados. Isso evitará todos os zeros iniciais se usados na frente do número e todos os zeros iniciais se usados após o ponto decimal. Por exemplo: a visualização personalizada 00.## permite um zero no início na casa das dezenas, mas nenhum zero no final:

7. Adicionar zeros à esquerda como texto. O Excel trata qualquer coisa entre aspas como texto em seu próprio formato e o exibirá exatamente como você digitou. Isso pode ser útil, por exemplo, se cada célula em seu banco de dados original tiver exatamente dois zeros à esquerda. Para restaurá-los, defina sua planilha para o formato personalizado `00`#.

8. Alinhar pontos decimais com um ponto de interrogação. Se a intenção é alinhar os pontos decimais em uma coluna, não há necessidade de adicionar zeros no início ou no final. Use-o ? desenhe em seu próprio formato e o Excel adicionará espaços em branco para alinhar os números na coluna. Por exemplo:
Pontas
- Se você criou um formato de número personalizado, pode encontrá-lo na lista de formatos dessa pasta de trabalho.
- O Excel tem um limite de 15 dígitos para números. Todos os números de 16 dígitos ou mais serão arredondados, independentemente do formato usado. Para resolver esse problema para números de telefone, números de cartão de crédito e outros códigos numéricos que não refletem os valores reais, converta a planilha em texto.
- O asterisco `*` nos códigos personalizados instrui o Excel a repetir o seguinte caractere quantas vezes quiser até que a largura da célula seja preenchida. Por exemplo, o formato *0# anexa qualquer número de zeros à esquerda e o formato #.#*0 arredonda para o décimo mais próximo e adiciona qualquer número de zeros ao final.
Avisos
- Se você armazenar um número como texto, não poderá realizar um cálculo nessa célula.
Artigos sobre o tópico "Impedir que o excel remova zeros no início e no final de um número"
Оцените, пожалуйста статью
Similar
Popular