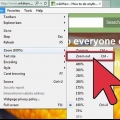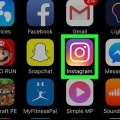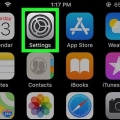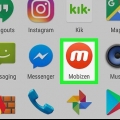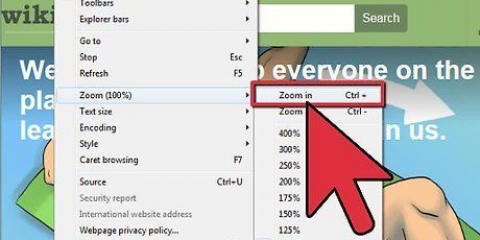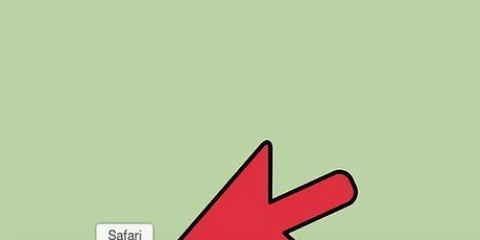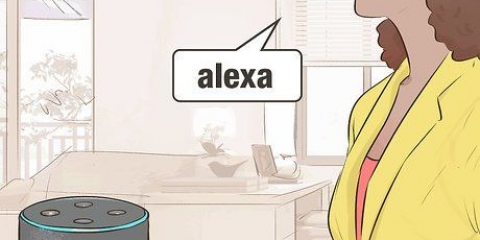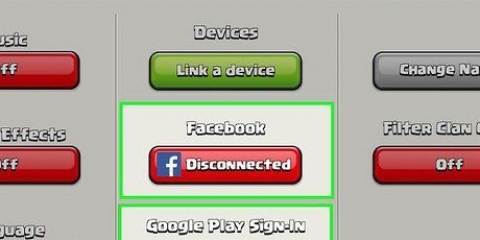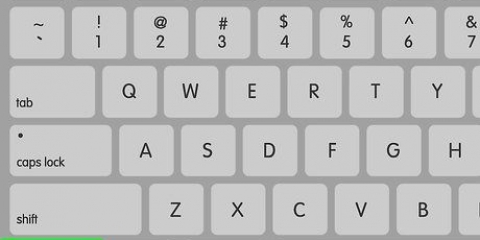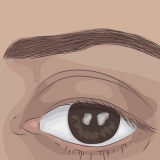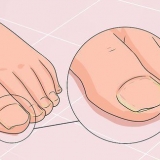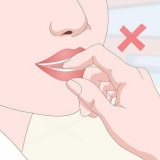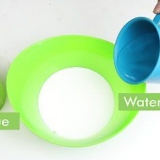Confira as teclas de atalho de zoom pressionando as teclas `Command`, `Option` e Minus ao mesmo tempo. Você pode ampliar pressionando Comando, Opção e o sinal de mais ao mesmo tempo. Aprenda a tecla de atalho para ativar e desativar o recurso sem acessar o acesso universal. Você pode pressionar Opção, Comando e o número 8 enquanto estiver na área de trabalho para usar esse recurso. Se o zoom não funcionar, provavelmente o zoom está desligado.










O método para o navegador não funcionará para outros programas, fora do seu navegador. Destina-se simplesmente a ser capaz de visualizar páginas da web de uma maneira diferente. Enquanto os principais navegadores como Safari, Google Chrome e Firefox usam esse sistema de atalhos para zoom, outros navegadores podem não responder da mesma forma.
Diminua o zoom em um mac
Contente
Os computadores Apple têm um recurso de zoom no sistema operacional, para que você possa aumentar o zoom independentemente do programa que estiver usando. Você pode optar por aumentar ou diminuir o zoom no navegador ou na tela inteira. Siga estas instruções para aumentar e diminuir o zoom em um Mac.
Degraus
Método 1 de 4: Preferências de Zoom no Mac

1. Selecione o ícone da Apple no canto superior esquerdo.

2. Selecione `Preferências do Sistema` na lista suspensa.

3. Navegue até `Sistema` e escolha `Acesso Universal.` Estas são as funções destinadas a melhorar a imagem, o som ou outros recursos para deficientes auditivos/visuais, ou para aumentar a acessibilidade.

4. Escolha a guia `Visualizar`. Olhe para a parte central com as opções de `Zoom`. Se o Zoom estiver desabilitado, clique no botão para habilitá-lo.
Método 2 de 4: Zoom com o mouse

1. Conecte um mouse com uma roda de mouse ao seu computador Mac.

2. Pressione `Controle`.

3. Mantenha pressionada a tecla Control e role a roda do mouse para aumentar o zoom. Mantenha pressionada a tecla Control e role a roda do mouse para baixo para diminuir o zoom.
Método 3 de 4: Zoom com um trackpad

1. Mantenha pressionado o controle.

2. Deslize para cima no trackpad com dois dedos ao mesmo tempo para aumentar o zoom.

3. Deslize para cima no trackpad com dois dedos ao mesmo tempo para diminuir o zoom.
Método 4 de 4: Diminua o zoom no seu navegador

1. Abra o navegador no Mac.

2. Vá para a página que deseja visualizar.

3. Mantenha pressionado o controle.

4. Pressione o sinal de mais para ampliar. O navegador aumentará o zoom cada vez mais dependendo do número de vezes que você pressionar o sinal de mais.

5. Pressione o sinal de menos enquanto segura Control para diminuir o zoom. Pressione o sinal de menos várias vezes para diminuir ainda mais o zoom.
Necessidades
- Mouse
- trackpad
- Navegador da Web
Artigos sobre o tópico "Diminua o zoom em um mac"
Оцените, пожалуйста статью
Popular